u盘怎么安装xp系统,小猪教您怎么安装
- 时间:2017年11月20日 10:00:17 来源:魔法猪系统重装大师官网 人气:19090
作为Windows史上最经典的一代操作系统,XP系统如今依旧比较常见,那么,u盘怎么装XP系统呢?其实,u盘装XP系统非常简单,只要准备一个U盘,然后下载一个xp系统镜像就可以搞定,今天小编主要为大家分享一下如何通过U盘一键给电脑安装XP系统。以下是详细的方法步骤。
现在的电脑是越设计越简单,简单到连小编以前最常用的光驱都找不到了,没有光驱就不能使用光驱装系统,这可怎么办呢?可以使用U盘安装。U盘大家应该都很熟悉,随身存储个资料的必备工具,其实U盘还有一个用处就是装系统,可能有些人会感到有些迷糊,下面小编就以U盘安装XP操作系统为例详细的讲述一下安装过程。
u盘怎么安装xp系统
准备工作:
1、制作u启动u盘启动盘
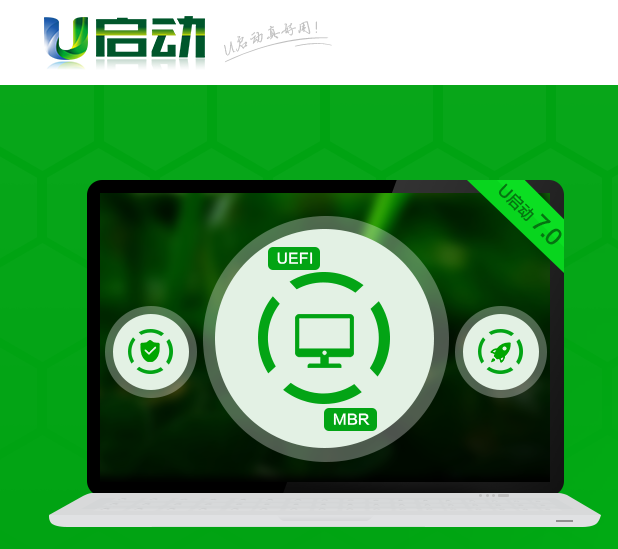
安装系统载图1
2.下载原版xp系统镜像并存入u盘启动盘
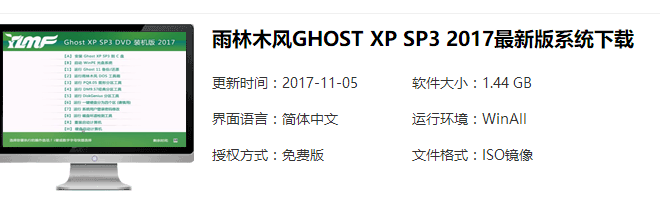
xp系统载图2
3.硬盘模式更改为ide模式;xp系统cdkey。
开始安装:
将准备好的u启动u盘启动盘插在电脑usb接口上,然后重启电脑,在出现开机画面时通过u盘启动快捷键进入到u启动主菜单界面,选择“【03】U启动WIN2003 PE经典版(老机器)”选项
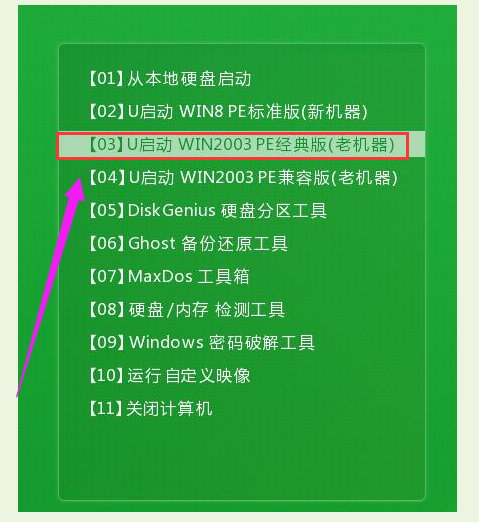
安装系统载图3
进入pe系统u启动pe装机工具会自动开启并识别u盘中所准备的xp系统镜像,可参照下图的方式进行选择,操作完成后点击“确定”
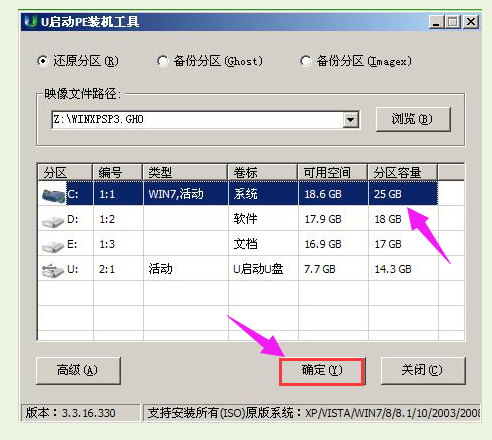
u盘载图4
此时弹出的确认提示窗口中点击“确定”开始执行操作,点击“确定”
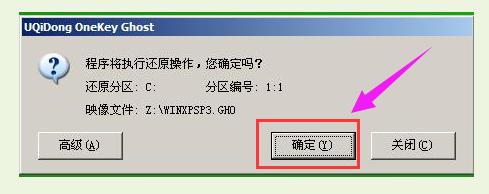
u盘载图5
此过程大约需要2-3分钟的时间,静待过程结束后自动重启电脑
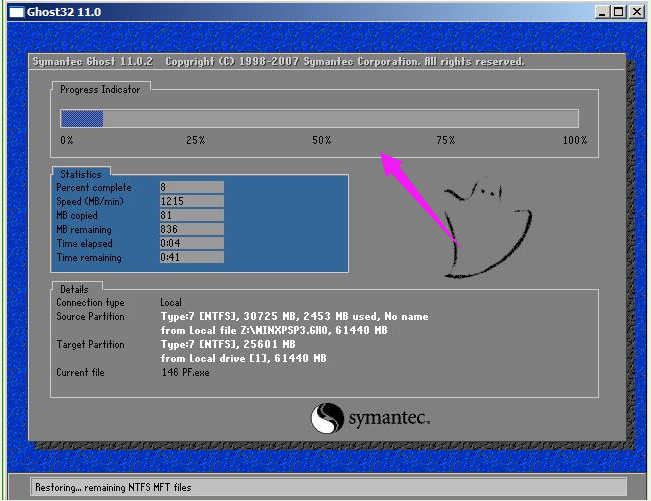
xp系统载图6
重启过程之后将会继续执行安装xp系统的剩余过程
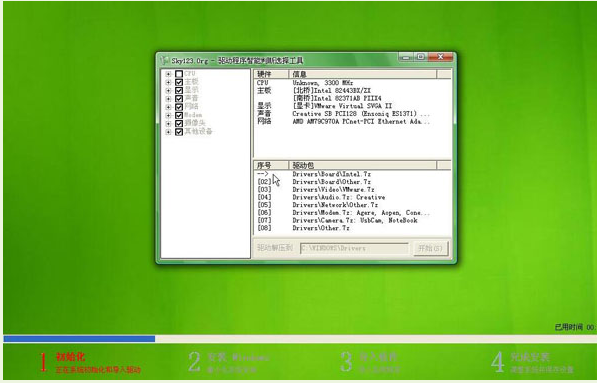
u盘载图7
直到安装结束后可以进入到xp系统桌面
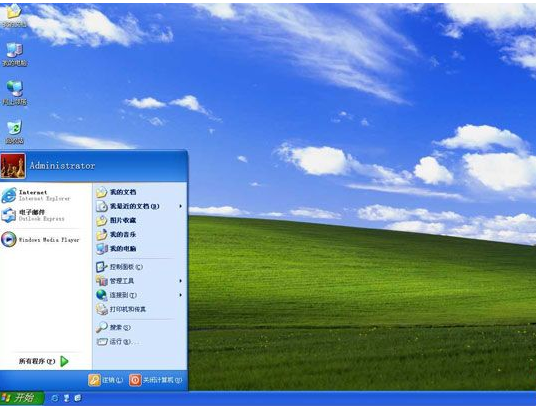
u盘载图8
以上就是U盘安装XP操作系统的操作过程了。
u盘,安装xp,安装系统,xp系统








