笔记本固态硬盘,小猪教您怎么给笔记本加固态硬盘
- 时间:2018年01月05日 10:00:24 来源:魔法猪系统重装大师官网 人气:16884
最近,在网上看到用户称,电脑自从安装了win10系统后,运行都慢了许多,原因是系统盘不够用所导致的,我们都知道笔记本的自带的硬盘的空间是有局限性的,那么怎么去给笔记本加固态硬盘呢?下面,小编就给大家带来了笔记本加固态硬盘的方法。
出于用户不满足于现状,对于一些软件质量跟数量的提高,很多的用户不满足于当前的笔记本的硬盘,为了更好的体验网络的体验,有不少的用户就提出了给笔记本加固态硬盘的大胆想法,该怎么去给笔记本加固态硬盘呢?下面,小编就来跟大家分享笔记本加固态硬盘的操作方法。
笔记本固态硬盘
把笔记本的翻过来卸除如下图所示9颗固定螺丝
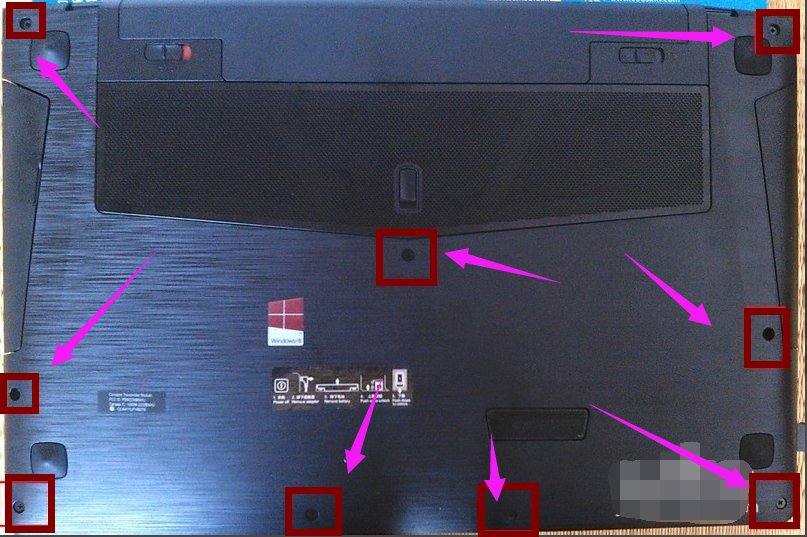
固态硬盘载图1
拔出光驱,如下图先拨开1号位,再按住2号位卡扣,即可将光驱拔出。此接口可接驳光驱、硬盘、显卡、散热器等常用配件,且均支持热插拔。
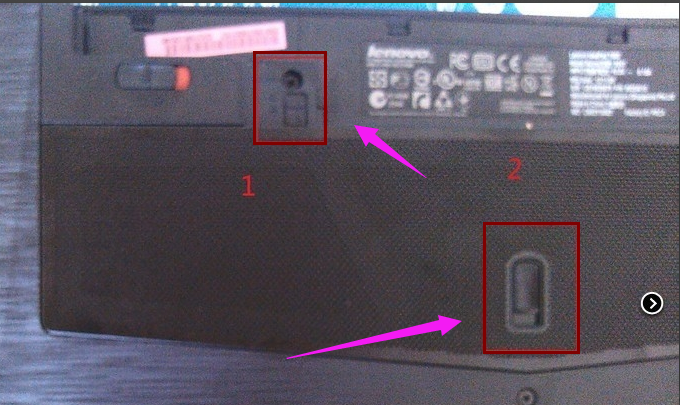
硬盘载图2
拆除背盖:
先起开电池两端1号标注位较轻松,再抠开电池连接处2号位指甲抠一下,此三处抠开后背盖向上顺时针依次掰开,掌托两端3号位卡扣较紧切勿蛮力。
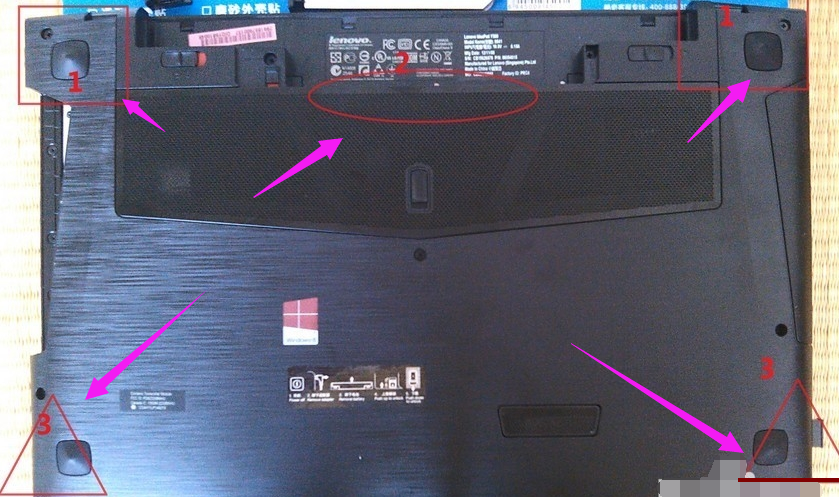
笔记本载图3
掀开背盖后就可以看到硬盘、内存、散热器等等。

固态硬盘载图4
找到mSATA接口。

硬盘载图5
在购买的固态硬盘的时候一定要记得购买托盘。不然是安装不上去的。图下是硬盘和托盘。

固态硬盘载图6
把固态硬盘安装到托盘上,再安装到笔记本的mSATA接口上。

加固态硬盘载图7
软件和系统就和平时的机械硬盘安装是一样的。
关于给笔记本加固态硬盘的操作方法,小编就给大家讲到这里了。
固态硬盘,笔记本,硬盘,加固态硬盘








