ssd固态硬盘装系统,小猪教您固态硬盘怎么装系统
- 时间:2018年02月02日 15:59:46 来源:魔法猪系统重装大师官网 人气:15945
对于固态硬盘相信大家都已经不再陌生,固态硬盘在重量方面更轻,因此受到人们的欢迎。对于如今很多主流装机用户以及新笔记本当中都有固态硬盘的身影。有用户就提出了固态硬盘怎么装系统的大胆的想法,为此,1小编就给大家准备了固态硬盘装系统的方法了。
固态硬盘装系统能够带来电脑性能的迅猛提升,特别是日常操作的流畅度,因为系统盘承担着电脑上主要的读写操作任务,传统硬盘由于内部传输率的问题,不过貌似有不少的有会对这个固态硬盘装系统不少很熟悉,下面,小编就来跟大家分享固态硬盘装系统的方法了。
固态硬盘怎么装系统
在开机启动时,按下F12键进入BIOS菜单。
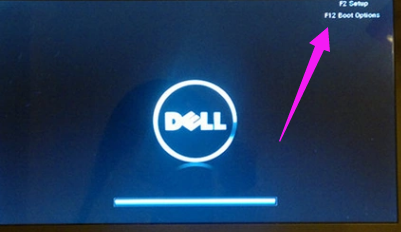
ssd载图1
按左箭头键进入Chinpset菜单,点击SouthBridge Configuration。
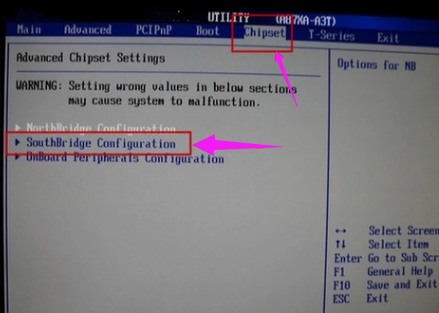
ssd载图2
选择OnChip SATA Type,设置为AHCI,按F10键保存。
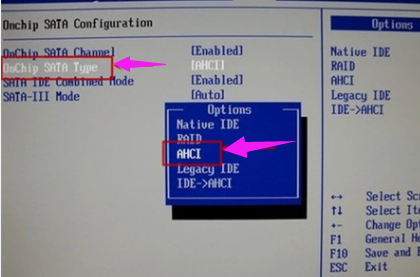
装系统载图3
下载ISO系统镜像文件。
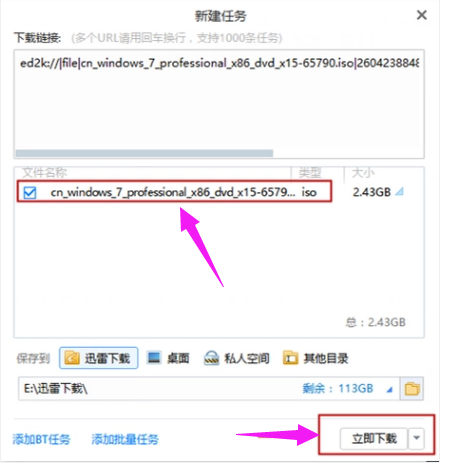
硬盘装系统载图4
双击运行setup。
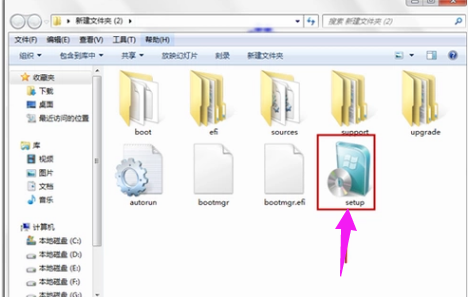
ssd载图5
点击现在安装。
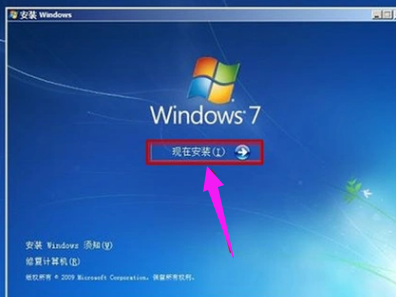
装系统载图6
修改基础设置,点击下一步。
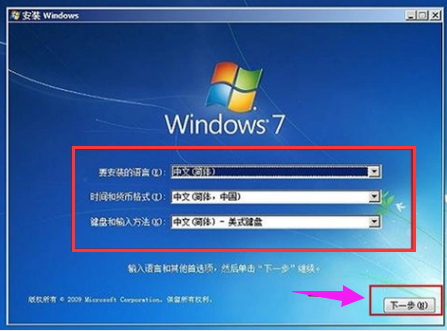
装系统载图7
安装程序启动中。

固态硬盘载图8
勾选我接受许可条款,点击:下一步。
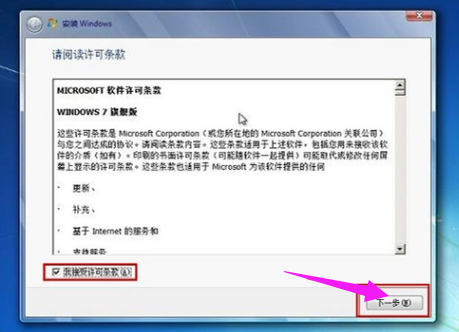
硬盘装系统载图9
选择安装路径,点击:下一步。

硬盘装系统载图10
更新注册表,稍等一会儿。

硬盘装系统载图11
安装完成,进入桌面。

固态硬盘载图12
以上就是固态硬盘装系统的方法了。
硬盘装系统,固态硬盘,ssd,装系统








