局域网添加打印机,小猪教您局域网打印机怎么添加
- 时间:2018年03月08日 09:09:01 来源:魔法猪系统重装大师官网 人气:15522
处在办公生活中,人们难免会有些磕磕碰碰,给电脑添加打印机,是经常需要使用到的用户必要用到的操作。添加打印机的操作,对于有经验的用户是简单,而对于一些用户来说是困难的,为此,小编就给有需要的用户带来了局域网打印机的添加方法了。
经常需要使用到打印机。给电脑添加打印机,也是分享打印机的一种做法,而添加打印机分为有线和无线,在一个局域网中,方便每个用户都可以打印,那么局域网打印机怎么添加?下面,小编就来跟大家分享局域网添加打印机的操作方法了。
局域网打印机怎么添加
在桌面上右键“我的电脑”,属性,高级系统设置
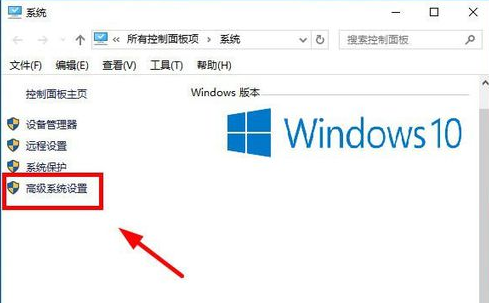
添加打印机载图1
打开系统属性后,计算机选项,点击:更改
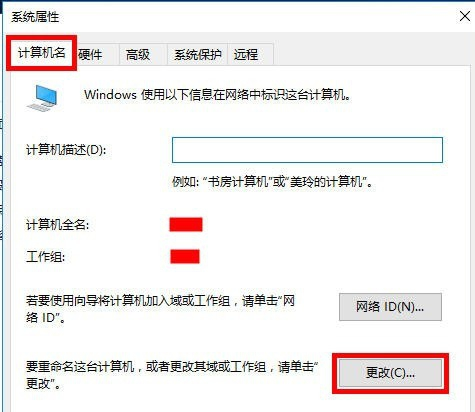
添加打印机载图2
改变计算机工作组。
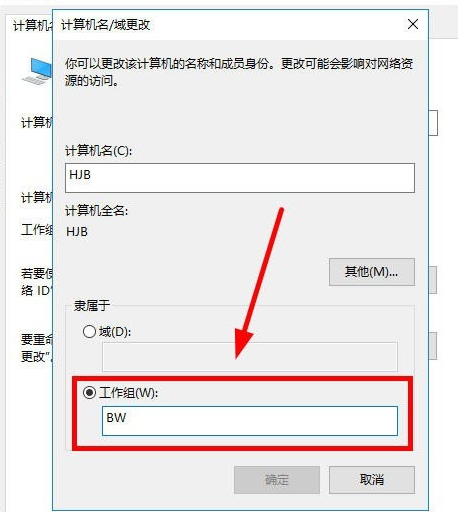
局域网打印机载图3
设置好后,重启计算机。保证自己电脑的工作组与打印机电脑工作组一致。
0
在桌面双击网络
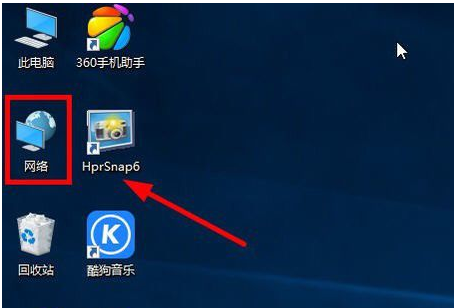
局域网打印机载图4
打开后就可以看见同一个工作组的电脑了,打印机电脑就是其中,双击打印机电脑
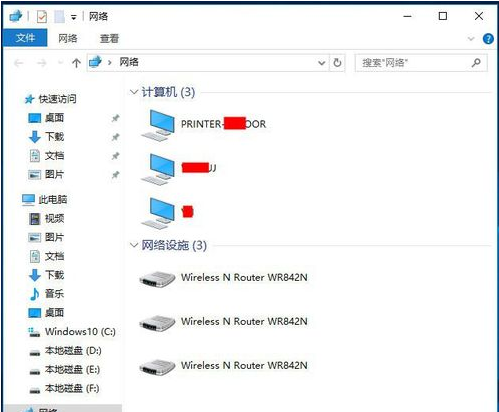
打印机载图5
看到打印机电脑的东西了,说明连接成功了。
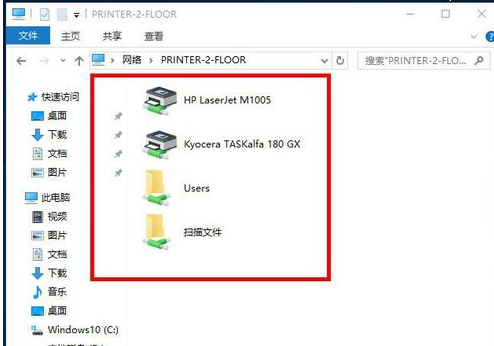
打印机载图6
双击要连接的打印机
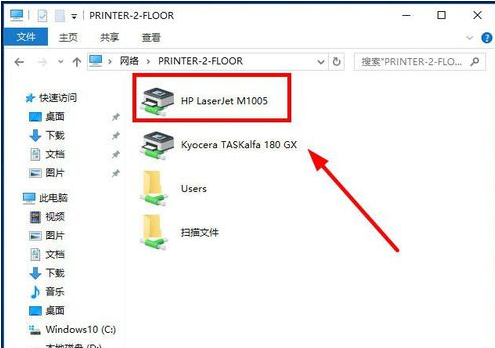
局域网打印机载图7
如果安装了打印机驱动就取消,如果没安装驱动就点击安装驱动。
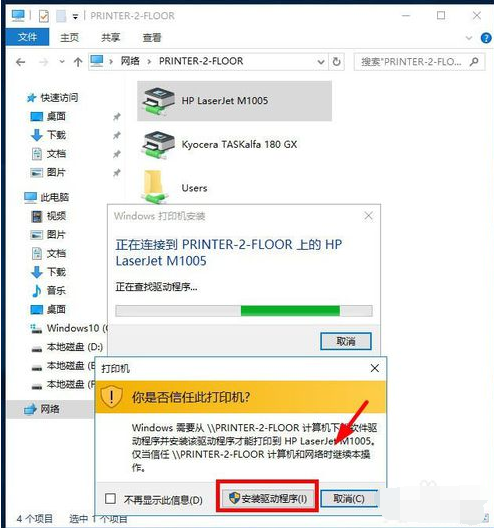
打印机载图8
此时打印机已成功连接上。
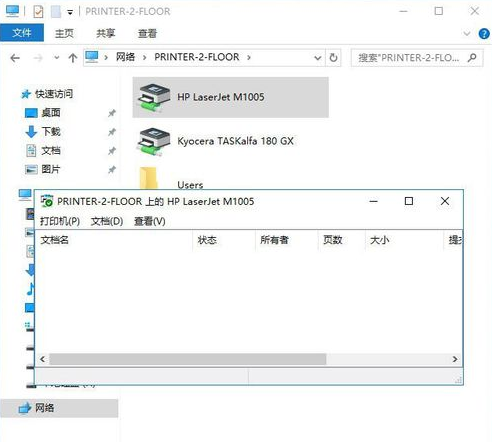
打印机载图9
同样的方法已将两个打印机都添加上了。
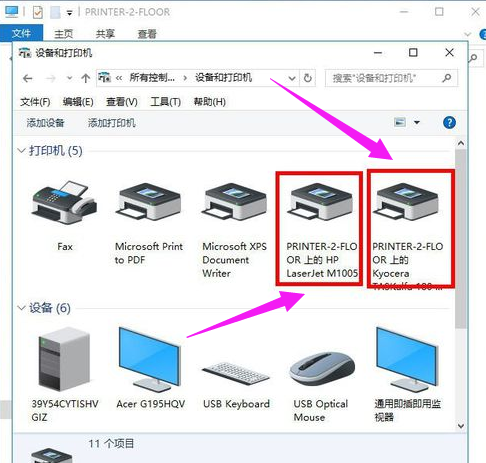
局域网打印机载图10
以上就是局域网添加打印机的操作。









