双频wifi,小猪教您双频无线路由器怎么设置
- 时间:2018年03月27日 10:09:56 来源:魔法猪系统重装大师官网 人气:19886
随着互联网络的普及,路由器的更新换代,早期的有线路由,渐渐被新的双频无线路由取代,当然双频路由器使网络的使用更方便,管理更简单,速度更快了,那么双频路由器怎么设置呢?下面,小编给大家带来了设置双频无线路由器的教程了。
wifi在我们的生活中,充当着重要的作用,而在网络应用中对带宽要求较高的在线视频、高清点播等业务,如果使用5GHz频段进行传输,无线连接稳定性和传输速速率将更有保障,而有的用户不安分的提出双频无线路由器怎么设置的问题?下面,小编就来跟大家分享双频无线路由器的设置方法了。
双频无线路由器怎么设置
在浏览器的地址栏上输入“192.168.1.1”打开路由器管理界面,输入用户名和密码(默认均为“admin”),点击菜单“设置向导”。

无线路由器载图1
点击“下一步”,弹出选择上网方式界面,可根据您所使用的宽带上网方式进行选择,如不清楚,可以选择“让路由器自动选择上网方式”,点击“下一步”。
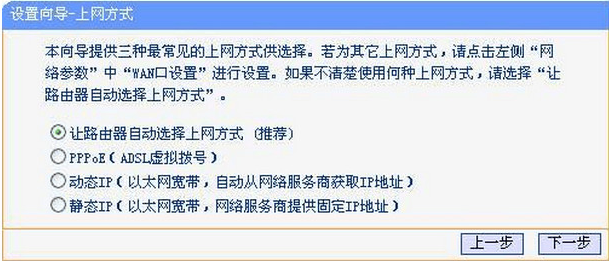
无线路由器载图2
此例以常见的“PPPOE”为例,弹出输入“上网账号”和“上网口令”的界面,请根据宽带运营商提供的宽带账号和密码填入对应的输入框内。
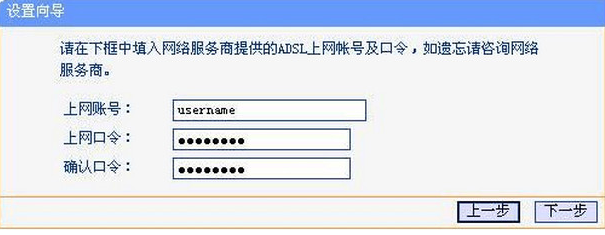
路由器载图3
点击“下一步”弹出无线频段设置界面。使用5GHz频段,可以选择同时开启2.4GHz和5GHz或者只开启5GHz,此例以只开启5GHz为例,选择“无线只工作在5GHz频段”
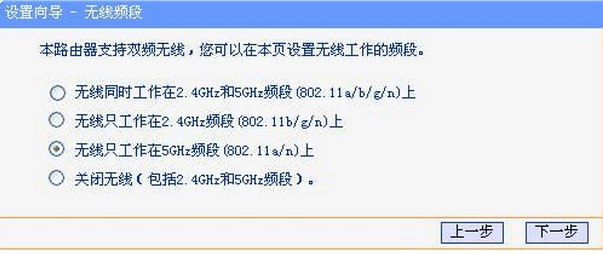
wifi载图4
点击“下一步”,弹出无线设置5GHz频段无线参数的界面,设置SSID、无线信道、无线安全等选项,无线安全选项推荐“WPA-PSK/WPA2-PSK”
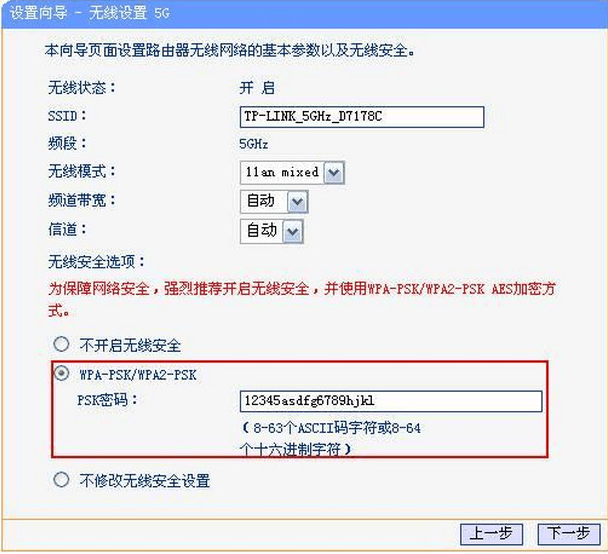
无线路由器载图5
点击“下一步”,弹出设置向导完成提示页面。
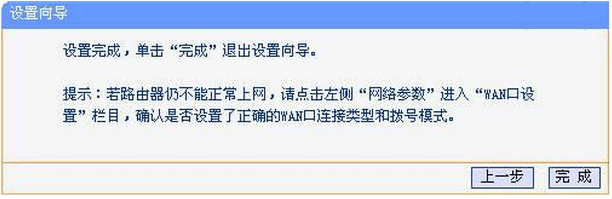
wifi载图6
点击“完成”,提示重启路由器。

路由器载图7
以上就是设置双频无线路由器的操作方法了。
无线路由器,双频,路由器,wifi








