如何设置无线网络,小猪教您路由器如何设置无线网络
- 时间:2018年04月19日 12:12:43 来源:魔法猪系统重装大师官网 人气:11640
智能手机时代到处都会用到无线网,但有些家里有网络但是不知道怎么设置无线网。有的用户会通过笔记本电脑来进行设置,而有的用户会通过路由器,都可以,你喜欢即可,那么路由器怎么设置无线网络?下面,小编就来跟大家讲解路由器设置无线网络的操作步骤。
当今WIFI普及,无论家里或者公共场所,WIFI无处不在。那么路由器的无线网络设置是怎么操作的呢?对于熟悉电脑的人就是小菜一碟,但对于新手来说简直比登天还难,下面,小编就来跟大家分享路由器设置无线网络的经验。
路由器如何设置无线网络
新购买的路由器会有安装说明书的,说明书上面会标明输入的ip地址。

无线网络载图1
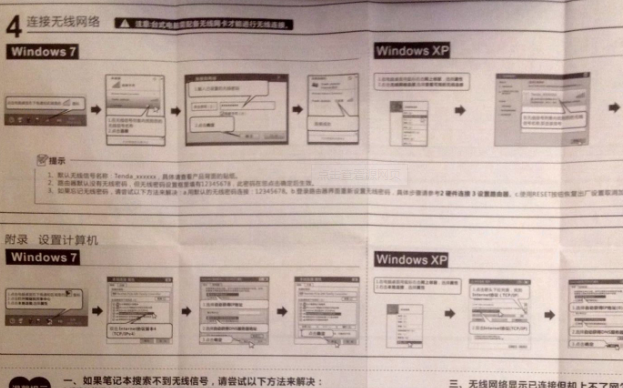
路由器载图2
连上无线路由器,在浏览器里面输入说明书上面的ip,按回车键。不过有可能输入之后发现打不开,可用手机连上无线路由器网络之后,用手机浏览器打开这个ip地址。
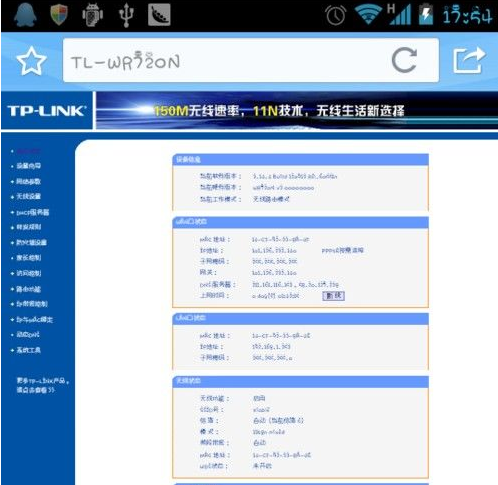
设置无线网络载图3
输入ip打开之后会有一个登录提示,默认帐号密码都是admin,输入之后登录。

设置无线网络载图4
登录成功之后在左侧导航里面点击设置导向。
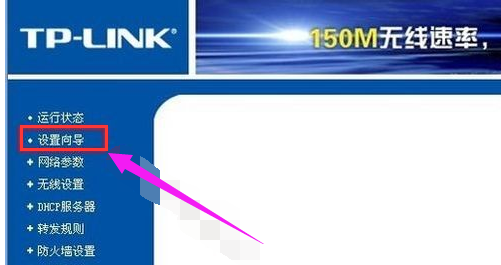
设置无线网络载图5
接下来几个选项,都可以选择下一步,说明书上面也会有相关提示和解释的。

路由器载图6
就是输入宽带的帐号和密码了,输入之后点击下一步。
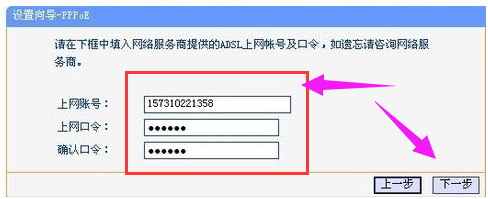
设置无线网络载图7
输入两个重要的,最重要的是密码。SSID就是wifi的帐号名称,WPA就是无线网的密码。
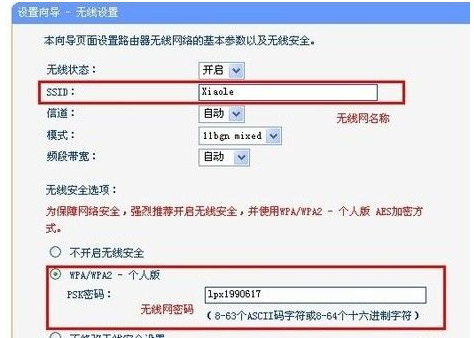
路由器载图8
点击下一步,点击完成按钮就可以重启路由器了,重启之后无线网就设置成功了。
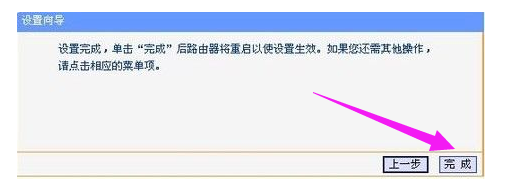
路由器载图9
以上就是路由器设置无线网络的操作方法了。
无线网络,路由器,网络,设置无线网络








