笔记本装系统步骤,小猪教您笔记本装系统步骤有哪些
- 时间:2018年04月23日 10:10:32 来源:魔法猪系统重装大师官网 人气:13547
笔记本电脑在使用长了以后就免不了会发生一些问题,如电脑感染顽固病毒木马,杀毒软件查杀不了,安装系统时间长了硬盘里的碎片越来越多,运行的速度越来越慢,出现系统瘫痪不能使用,经常死机等一系列的问题。下面,小编给大家分享笔记本装系统步骤。
使用过笔记本的用户就知道,笔记本使用一段时间后就会变得越来越慢,甚至出现死机、蓝屏等现象,最直接的解决办法就是给笔记本重装系统,从而使电脑更加高效地运作。那么笔记本装系统步骤有哪些?下面,小编就来跟大家讲解笔记本装系统步骤了。
笔记本装系统步骤有哪些
准备工作:
1、制作u启动u盘启动盘
2、下载原版win7系统镜像并存入u盘启动盘
3、硬盘模式更改为ahci模式
将准备好的u启动u盘启动盘插在电脑usb接口上,然后重启电脑,在出现开机画面时通过u盘启动快捷键进入到u启动主菜单界面,选择【02】U启动Win8PE标准版(新机器)选项:
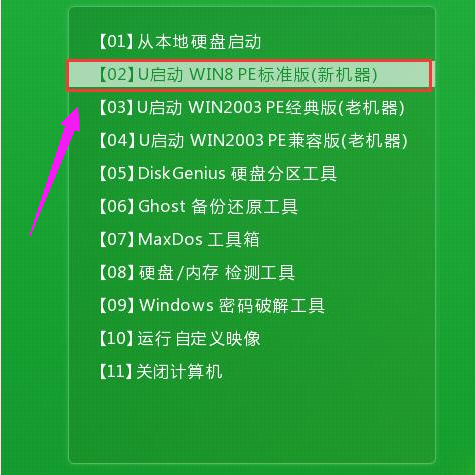
装系统步骤载图1
进入pe系统u启动pe装机工具会自动开启并识别u盘中所准备的原版win7系统镜像,建议参考下图的内容选择系统版本以及磁盘安装分区,操作完成后点击确定:
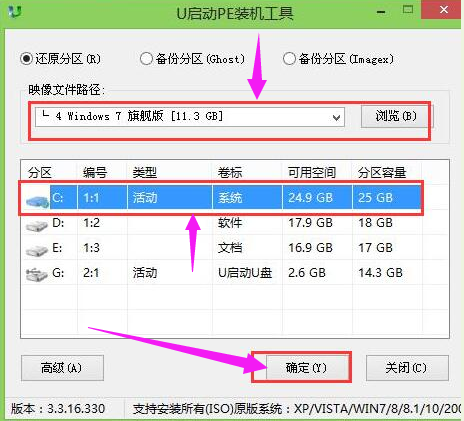
装系统载图2
此时弹出的确认提示窗口中,勾选复选框“完成后重启”,接着点击确定。
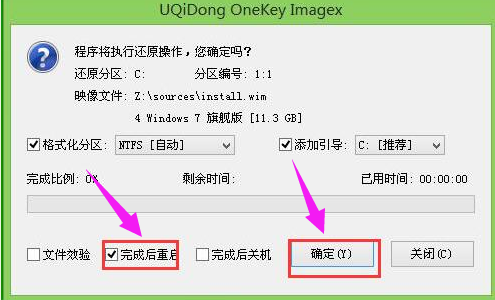
笔记本载图3
此过程大约需要数分钟的时间,在此切勿操作其他相关u盘操作,操作结束后在弹出的窗口中点击“是”重启计算机
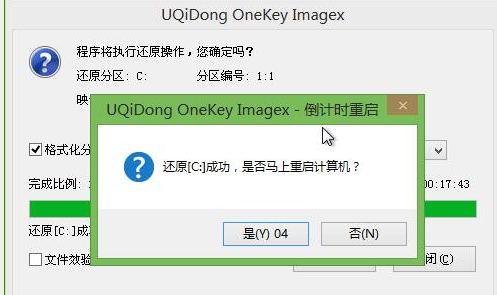
笔记本载图4
最后电脑会继续执行剩余原版win7系统安装步骤,敬请耐心等待
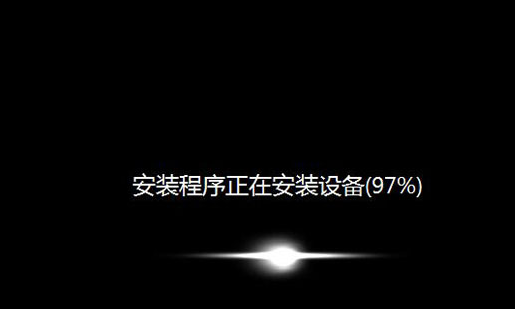
装系统步骤载图5
安装完成之后需要进行系统相关设置,设置完成便能进入win7系统
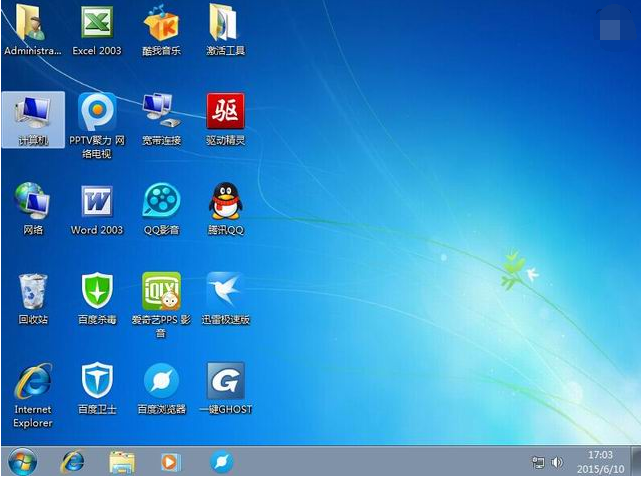
电脑装系统载图6
以上就是笔记本装系统步骤。
装系统,笔记本,电脑装系统,装系统步骤








