虚拟机怎么安装系统,小猪教您虚拟机安装系统的操作
- 时间:2018年05月05日 10:10:14 来源:魔法猪系统重装大师官网 人气:12397
虚拟系统通过生成现有操作系统的全新虚拟镜像,它具有真实windows系统完全一样的功能,具有能够在现有系统与虚拟镜像之间灵活切换的一类操作系统。那么想要使用虚拟机的用户,该怎么安装系统?下面,小编给大伙演示虚拟机安装系统的操作流程了。
使用过虚拟机的用户就知道,进入虚拟系统后,所有操作都是在这个全新的独立的虚拟系统里面进行,可以独立安装运行软件,保存数据,拥有自己的独立桌面,不会对真正的系统产生任何影响,那么虚拟机怎么安装系统?下面,小编给大伙讲解虚拟机安装系统的步骤。
虚拟机安装系统的操作
准备工作:
VMware Workstation
ISO系统安装镜像
首先要下载VMware Workstation这个虚拟机软件,大概460M左右,安装过程和普通软件一样,不过先要安装英文版,在用精简汉化软件执行汉化,还要激活,这些下载虚拟机都会有。安装完成后打开。
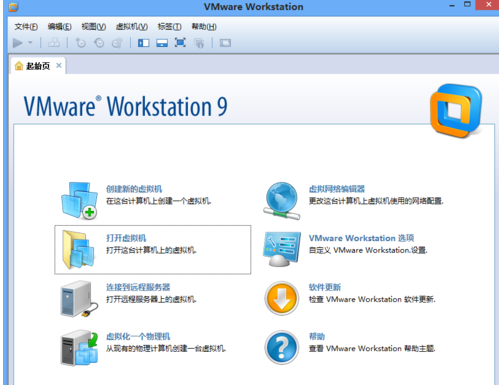
安装系统载图1
选择创建新的虚拟机。
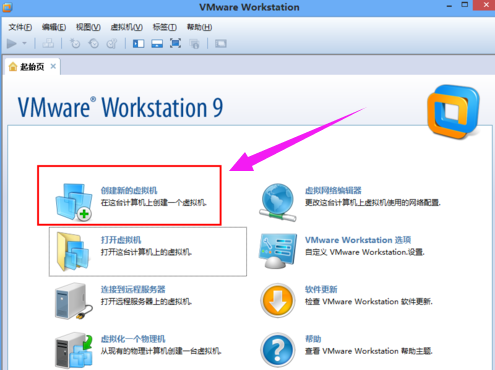
虚拟机载图2
在选择标准,继续,
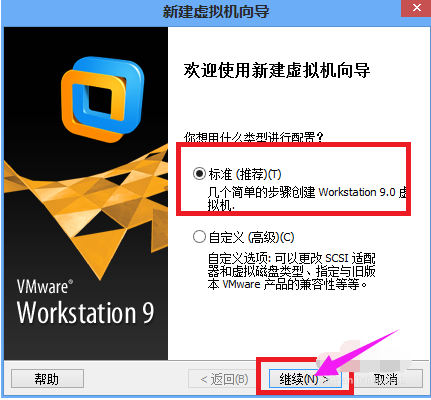
系统载图3
创建一个虚拟空白硬盘,

系统载图4
后面安装的系统版本和安装位置可以自己选择。
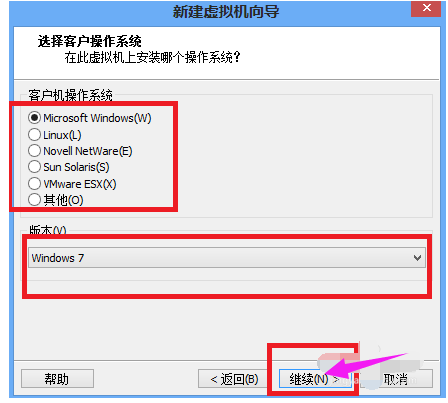
虚拟机载图5
安装完成,多了一个系统,但此时知识一个空白的硬盘,没有系统,我们要安装系统。
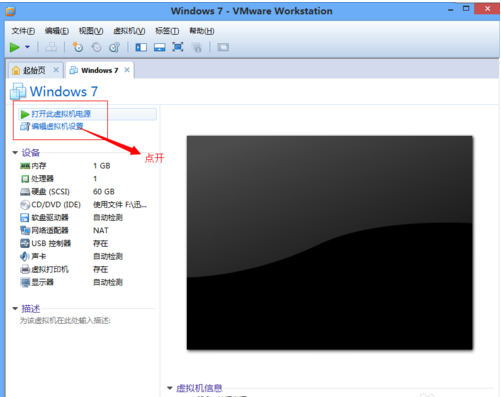
系统载图6
所以点击编辑虚拟机位置,选择CD/DVD那一项,在选择右边的下载的ISO镜像文件,点击确认。
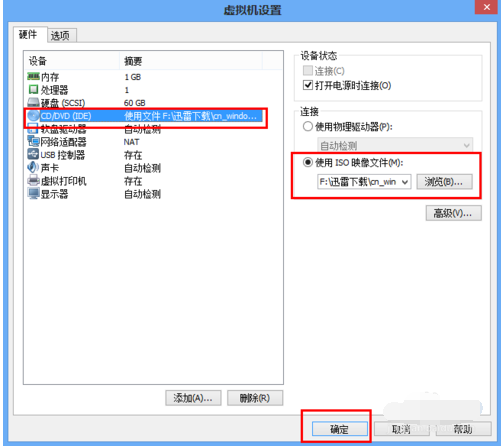
系统载图7
最后配置度完成了,那么就点击打开此虚拟机的电源,开始安装系统了。这一步和电脑上安装系统一样的过程。
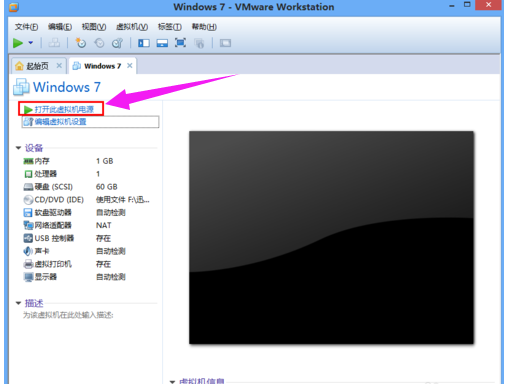
系统载图8
安装完成进入系统同样要激活之类的,虚拟机系统到此安装完成。安装完成启动后如图。
已经安装了QQ和浏览器,方便和主机交换数据。

系统载图9
以上就是虚拟机安装系统的图文操作。
虚拟机装系统,虚拟机,系统,安装系统








