连接网络打印机,小猪教您如何使用网络连接打印机
- 时间:2018年06月28日 09:59:27 来源:魔法猪系统重装大师官网 人气:12648
对于办公室工作的人员来说,经常需要使用到打印机,如果自己的电脑能够连接上网络打印机,我们只需在自己的文件上点击打印就可以打印文件了,是不是非常的方便呢?那么电脑要如何连接网络打印机呢?下面,小编给大家带来了使用网络连接打印机图文。
办公室内建了一个局域网,有几台电脑,组成了一个局域网,其中一台电脑连接了一台打印机,只需连接打印机的电脑将打印机共享,如何让电脑连接的该打印机从而实现网络打印呢?下面,小编就来跟大家讲解使用网络连接打印机的操作技巧。
如何使用网络连接打印机
在桌面上找到并点击【控制面板】进入后使用小图标,再点击【设备和打印机】
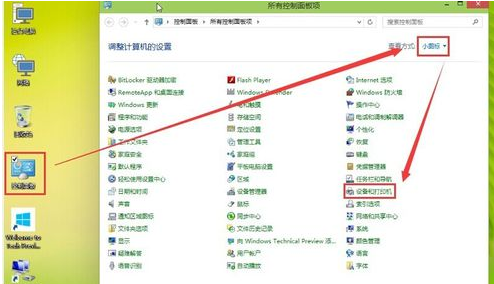
打印机载图1
进入设备和打印机的界面下点击【添加打印机】

打印机载图2
正在搜索可使用的打印机。网络打印机有很大一部的打印要是搜不到的。所以建议不要在这里等了点击【我需要的打印机不在列表中】
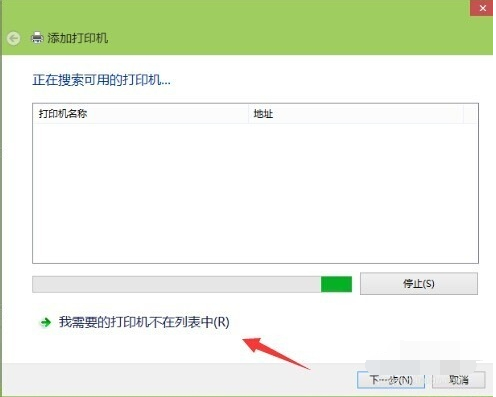
网络连接打印机载图3
按其他选项查打印机,下面点击【使用TCP/IP地址和主机名添加打印机】点击【下一步】
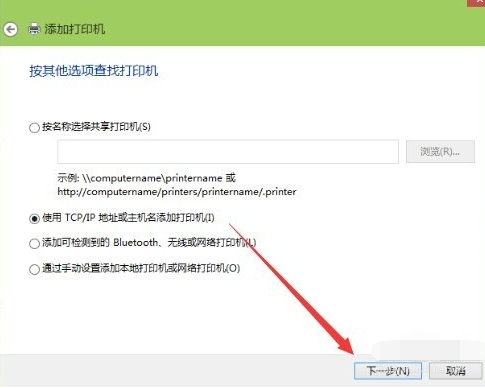
网络连接打印机载图4
输和打印机的IP地址。
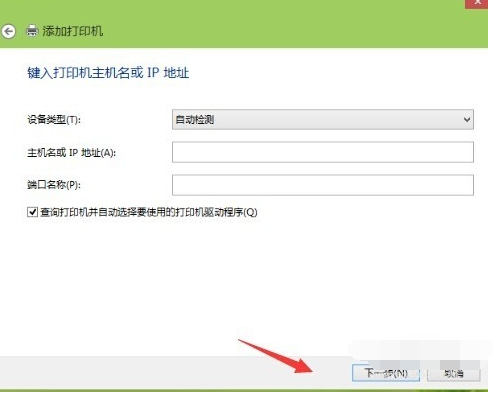
网络载图5
检测TCP/IP端口,跳到下一个界面,
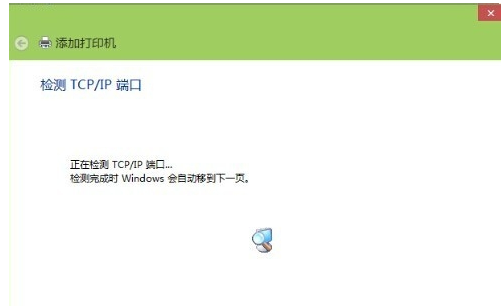
打印机载图6
如果你的打印不是特殊的直接点击【下一步】
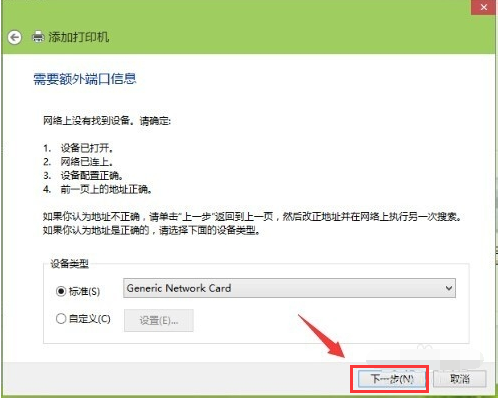
网络载图7
安装打印机的驱动程序。看看你的打印支不支持系统自动的驱动。如果没有则需要去下载或是使用打印配过来的光盘。点击【从磁盘安装】选择你光盘内或是下载在电脑上的驱动程序。最后点击【下一步】
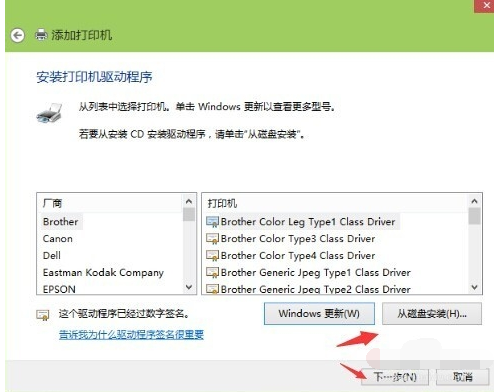
网络连接打印机载图8
确认打印机的名称,这个名称可以随意取的。输入好后点击【下一步】
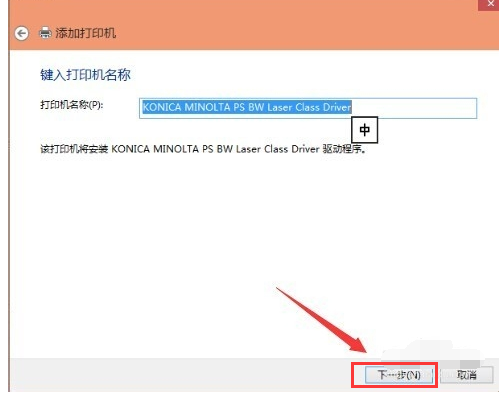
网络连接打印机载图9
是不是要共享这台打印机。如果有网络打印机就没有必要再去共享打印机了。点击【下一步】
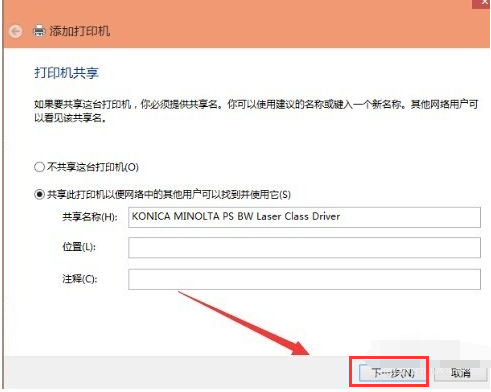
网络连接打印机载图10
已经完成了网络打印机的添加工作。点击【完成】
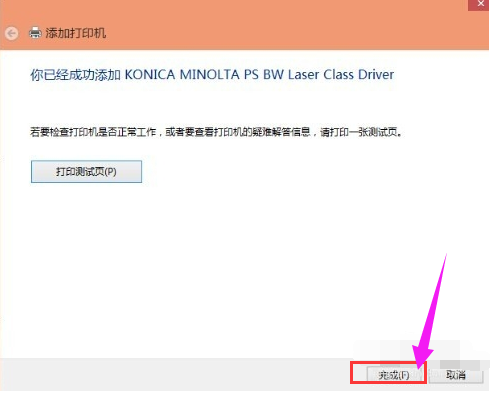
网络连接载图11
安装成功。如果在打印文件的时候就选择这一台打印机就可以完成打印工作。以上的操作打印机一定是支持网络功能的不然这些操作都是白费的。
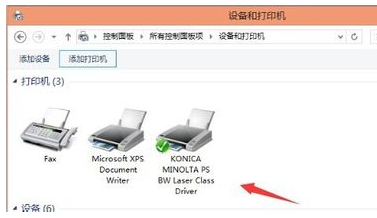
网络连接打印机载图12
以上就是使用网络连接打印机的操作技巧。
打印机,网络连接打印机,网络,网络连接








