如何创建宽带连接,小猪教您宽带连接如何创建
- 时间:2018年07月17日 09:58:37 来源:魔法猪系统重装大师官网 人气:2577
电脑安装上系统后,一般都是采取拨号上网,直接点击宽带连接即可。但是有些用户说桌面没看到宽带连接图标,怎么办呢?我们可以创建一个新的宽带连接,那么该怎么操作呢?下面,小编给大伙演示宽带连接的创建流程。
新安装了操作系统,需要重新创建一个网络连接才能正常地上网浏览。很多人由于是别人给安装的系统,而且系统安装之后一般都 建立了网络连接,所以对于怎么连接网络的问题并不是很熟悉。下面,小编给大家介绍宽带连接的创建图文。
宽带连接如何创建
在桌面上的网络这个图标上点右键再点击【属性】
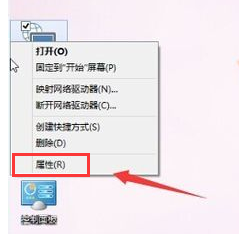
创建宽带连接载图1
进入网络和共享中心后,点击【设置新的连接或网络】
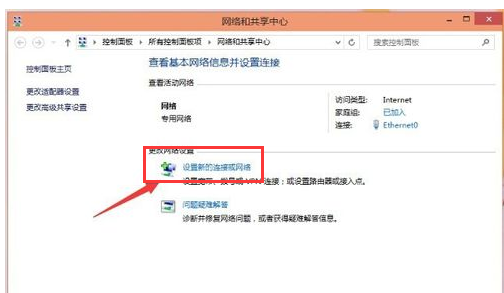
网络连接载图2
选择一个连接选项,选择【连接到Internet】再点击【下一步】
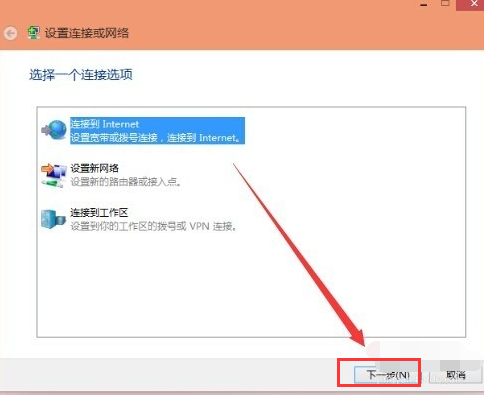
网络连接载图3
设置新连接
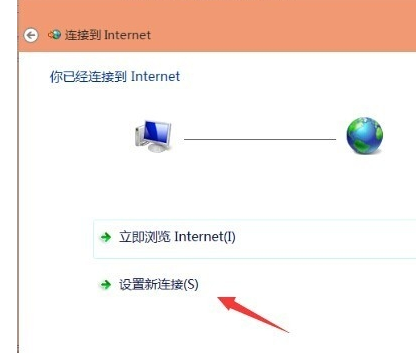
宽带载图4
选择【宽带PPPOE】

创建宽带连接载图5
输入ISP运营商给你的账号和密码。然后再点击【连接】。
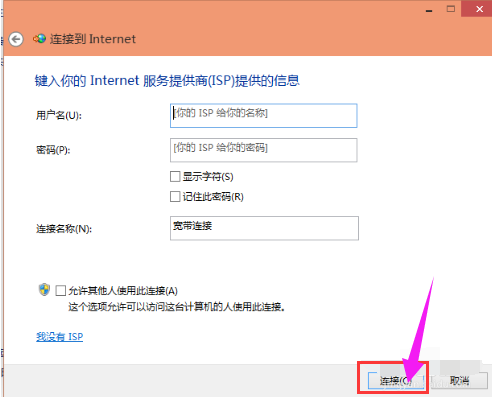
宽带载图6
正创建你的Internet连接,如果你是正在使用密码和用户名没有问题才可以连接上去。为了只是创建一个宽带连接,在出现的提示中点击【跳过】就可以了。
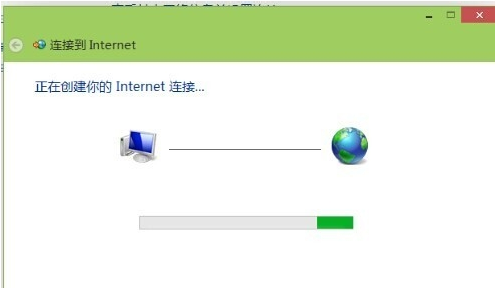
宽带连接载图7
创建宽带连接成功。再到网络连接那里点击宽带连接右键再点击【创建快捷方式】这样就会在桌面有一个快捷方式以后要用比较方便一点。
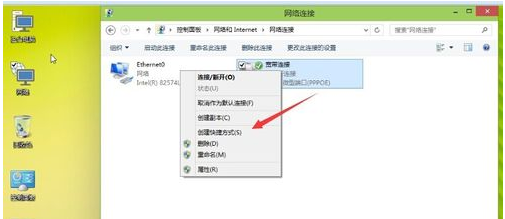
宽带载图8
以上就是宽带连接的创建流程。
网络连接,宽带连接,创建宽带连接,宽带








