WinXP配置传真服务的操作方法
- 时间:2015年04月17日 15:18:09 来源:魔法猪系统重装大师官网 人气:14168
WinXP连接传真机后,安装好驱动却不知道怎样配置传真机,相信不少用户都有这方面的困扰,其实WinXP配置传真服务非常简答, 只要打开开始菜单,找到打印机和传真就可以轻松设置了。下面就请大家看具体的操作方法。
推荐:最新WinXP系统下载
1、单击开始,选择“打印机和传真”。

2、在打开的对话框中,双击传真图标。将启动传真配置向导(如果没有安装调制解调器,可能会先运行调制解调器安装向导,此处从略)。
在“欢迎使用传真配置向导”屏幕上单击“下一步”,会出现“发件人信息”窗口,键入希望在传真封面上显示的信息,然后单击“下一步” 。
在 “选择传真发送或接收设备”屏幕上,单击“请选择传真设备”列表中您想使用的调制解调器和其他选项,然后单击“下一步” 。

3、指定“路由选项”,选择打印机或文件夹来接收传真。
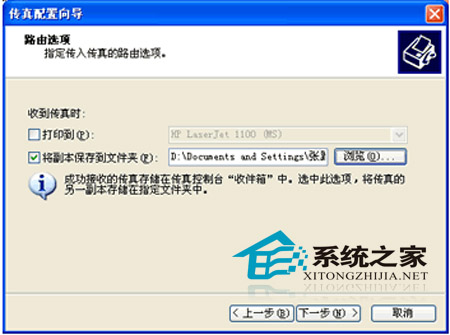
4、单击完成则可以启动“传真控制台”(从传真控制台的工具菜单选择“配置传真”命令可以更改现有传真配置)。
完成上述操作后,你就可以轻松实现在WinXP系统下的传真服务,打印发送传真方便自如,对于传真机的使用,大家一定比小编还熟悉,而且WinXP配置好传真服务后,很多事情都由系统自行解决,相信这篇教程对于经常使用传真机的朋友一定大有帮助。
WinXP,配置,传真,服务,的,操作,方法,WinXP,连








