u盘安装Ghost xp sp1系统图文详解
- 时间:2017年05月18日 10:04:51 来源:魔法猪系统重装大师官网 人气:12579
如果你有u盘,那么我们就可以使用U盘安装系统之家Ghost xp系统装机版的方法来安装系统了,但是很多的用户并不知道如何来操作u盘安装系统之家Ghost xp系统装机版的方法,今天我们就来详细的了解一下吧。
最近在所有搜索引擎中很多的用户都问,如何使用u盘安装雨林木风Ghost xp系统旗舰版呢?u盘安装雨林木风Ghost xp系统旗舰版帮助不懂的用户安装xp系统旗舰版,希望大家都可以喜欢这种方法。
u盘安装Ghost xp系统步骤:
1、先将镜像解压到U盘的根目录
2、开机按F9选择从U盘中启动
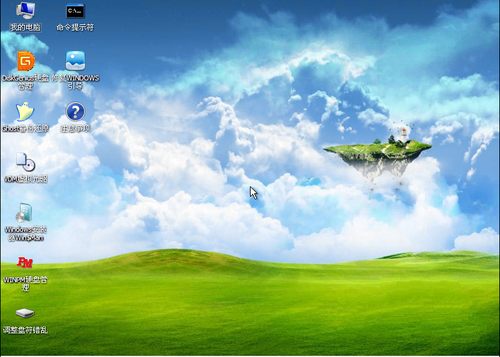
u盘装Ghost xp系统截图(1)
3、进入U盘系统后将解压后的镜像复制到硬盘的其它分区,这时候拔掉U盘,然后将第一分区格式化。
找到解压出来的文件夹WINNT32.EXE这个文件,双击文件
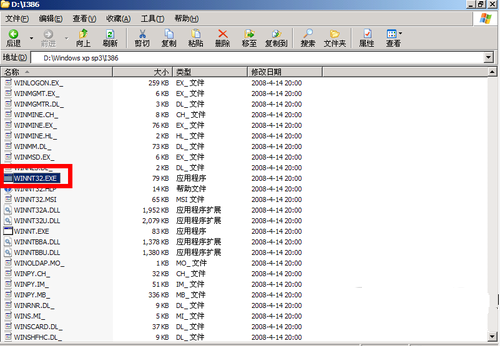
u盘装Ghost xp系统截图(2)
5、然后单击“下一步”
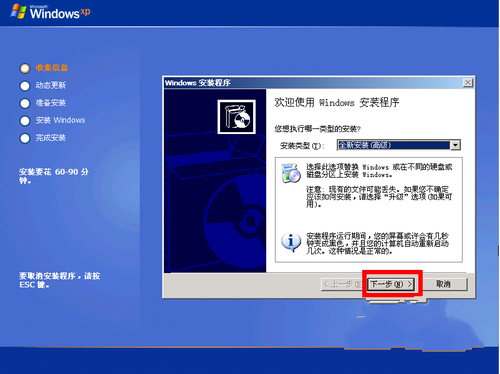
u盘装Ghost xp系统截图(3)
6、选择“我接受这个协议”单击下一步
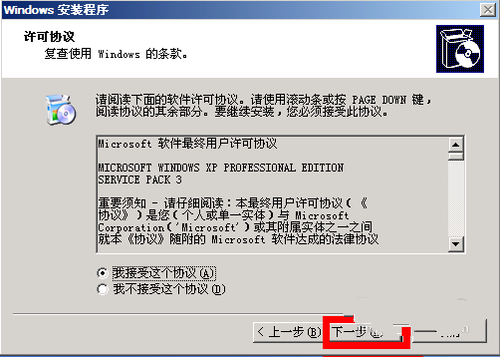
u盘装Ghost xp系统截图(4)
7、输入“产品密钥”
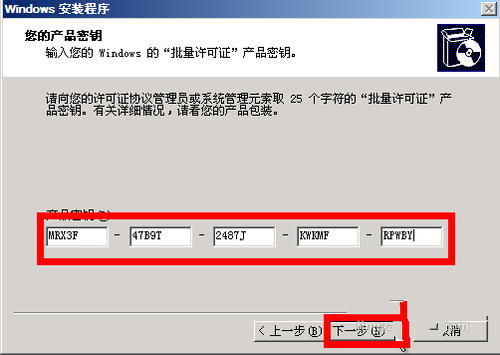
u盘装Ghost xp系统截图(5)
8、然后“下一步”
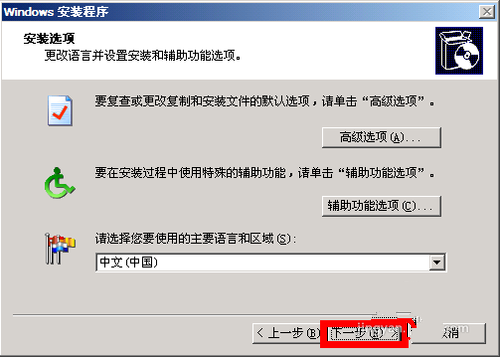
u盘装Ghost xp系统截图(6)
9、继续“下一步”
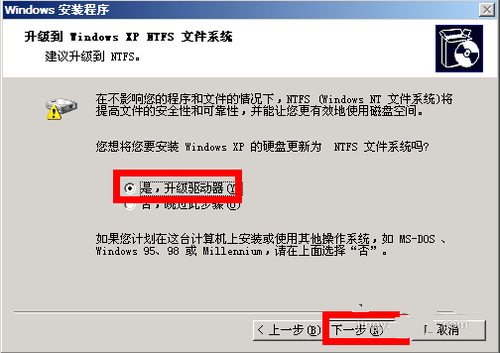
u盘装Ghost xp系统截图(7)
10、第一大步骤就到此结束了,重启电脑
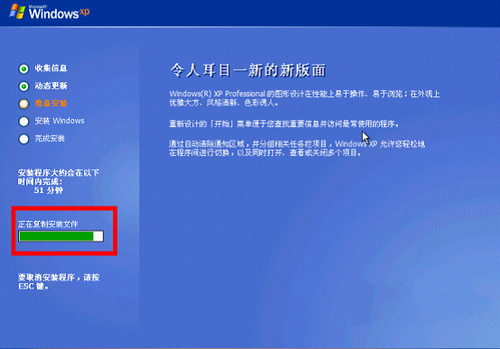
u盘装Ghost xp系统截图(8)
11、你会看到如下界面,稍等
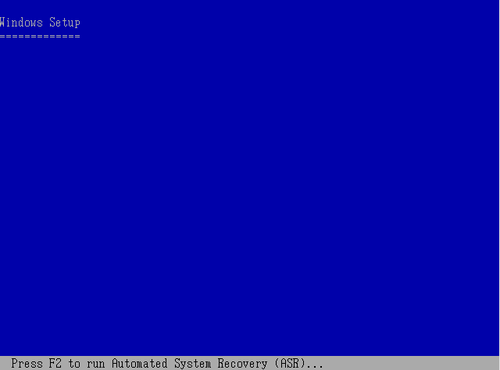
u盘装Ghost xp系统截图(9)
12、然后看到“按下回车键”
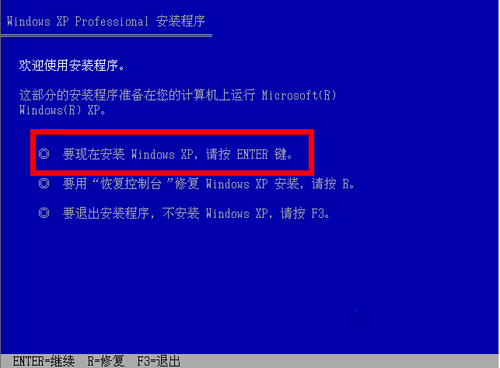
u盘装Ghost xp系统截图(10)
复制需要时间,等到弹出对话框,单击“下一步”

u盘装Ghost xp系统截图(11)
继续“下一步”
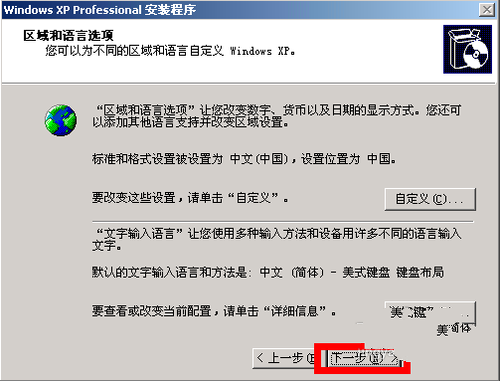
u盘装Ghost xp系统截图(12)
这一步可以随便输入
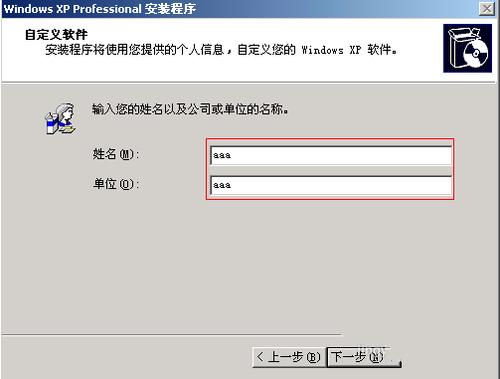
u盘装Ghost xp系统截图(13)
直接下一步
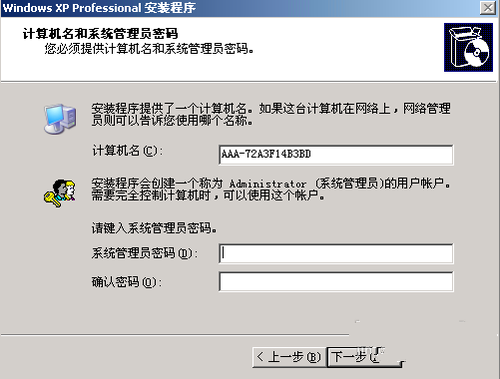
u盘装Ghost xp系统截图(14)
设置时间和日期“下一步”
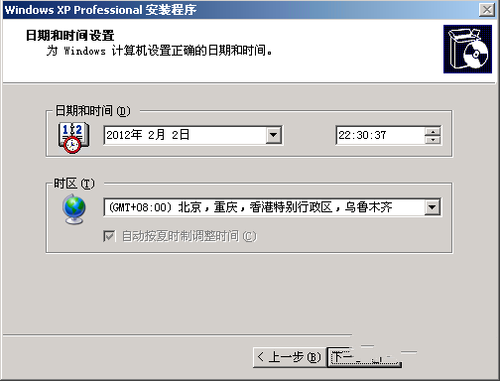
u盘装Ghost xp系统截图(15)
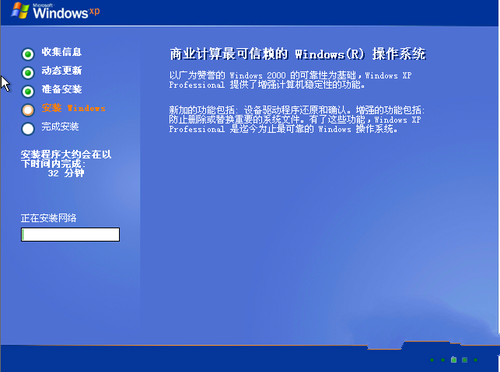
u盘装Ghost xp系统截图(16)
设置网络默认就行了
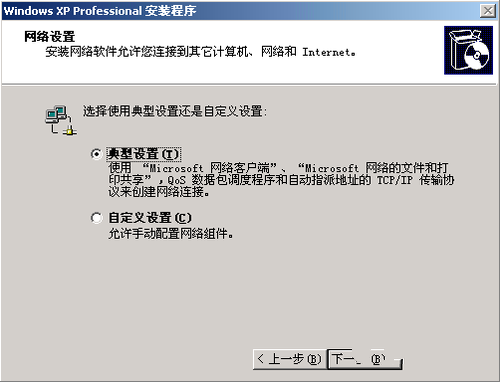
u盘装Ghost xp系统截图(17)
工作组和计算机域
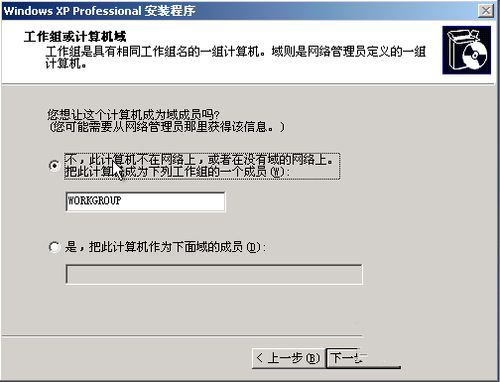
u盘装Ghost xp系统截图(18)









