xp电脑系统怎么重装安装图文
- 时间:2017年09月28日 11:11:42 来源:魔法猪系统重装大师官网 人气:9888
传统电脑重装系统的方法确实是麻烦,无论是u盘还是iso,但是如今已经有一键式重装系统的方法了,一键式下载到安装,基本全自动化安装,没错了,我说的就是系统之家一键重装软件了,接下来我们一起打开这块软件,跟着我一起重装系统吧。
最近有不少朋友问我电脑系统重装的问题,问我有没有一种简单安装系统的方法,有的,一键式电脑重装应该够简单了吧,今天将和大家推荐一款叫系统之家一键重装系统的软件,只需简单点击几步即可完成以前非常繁琐的安装步骤,接下来我们一起看看它是如何让做到的吧。
电脑系统重装教程
我们先去搜索系统之家一键重装,点击下载,注意下载的目录,后面备份的目录与你下载的目录相一致
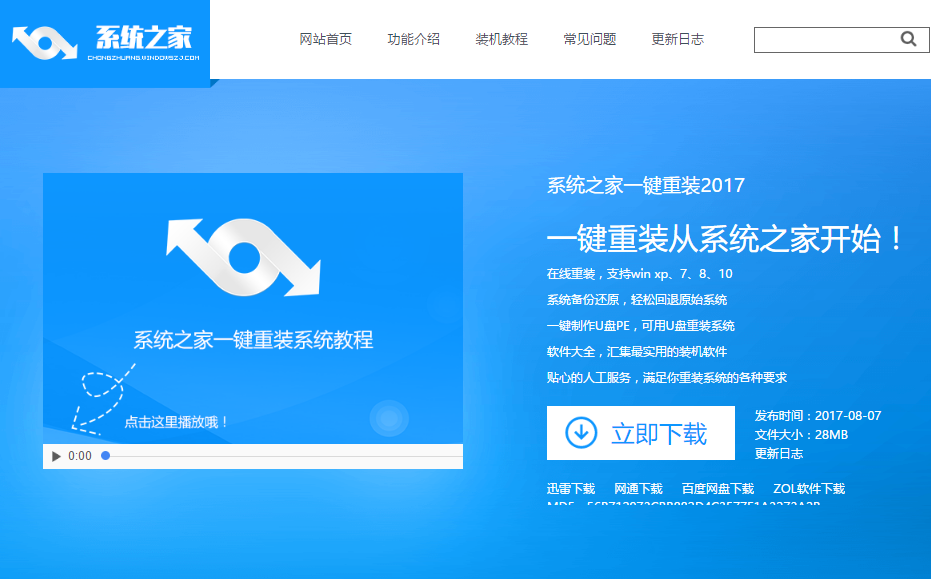
系统重装截图(1)
在开始安装之前,我们打开硬盘查看是否有足够的空间
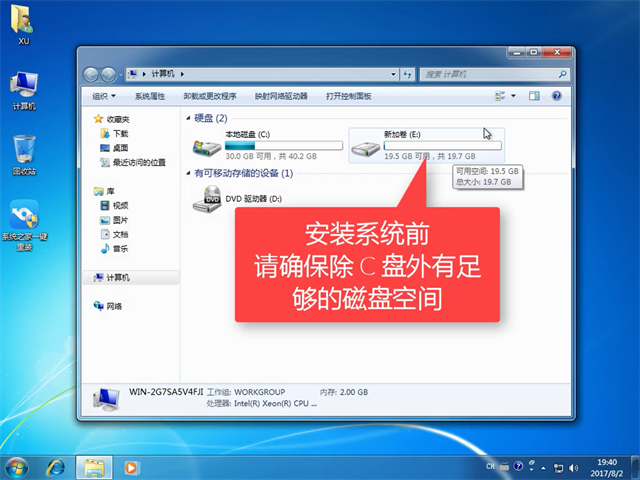
系统重装截图(2)
打开系统之家重装软件前我们先关掉安全软件,避免安装失败
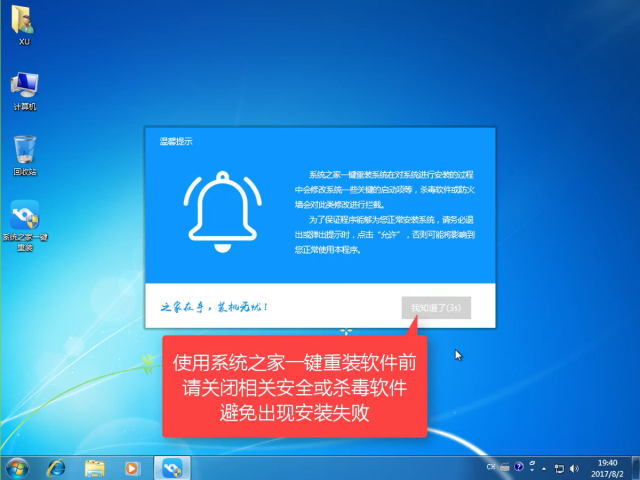
系统重装截图(3)
选择【系统重装】
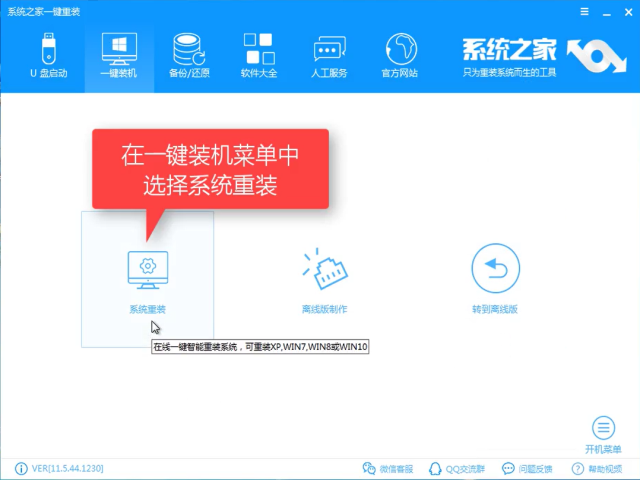
系统重装截图(4)
软件正在检测装机环境
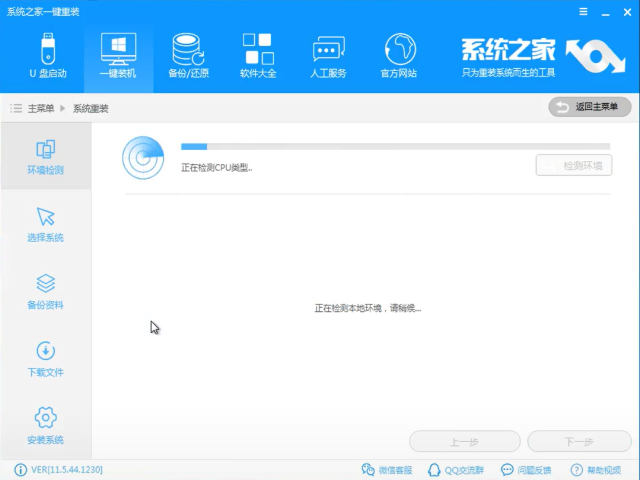
系统重装截图(5)
检测完毕,点击下一步

系统重装截图(6)
到选择系统列表,选择你所需要的系统,点击安装此系统
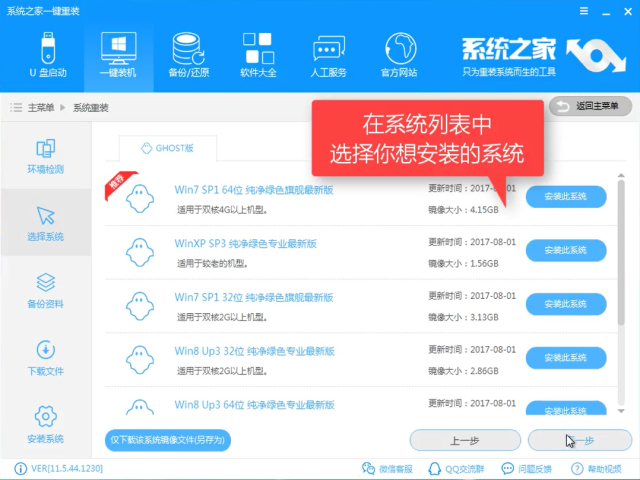
系统重装截图(7)
接着进入资料备份选项,选择你所需要的文件备份,点击下一步
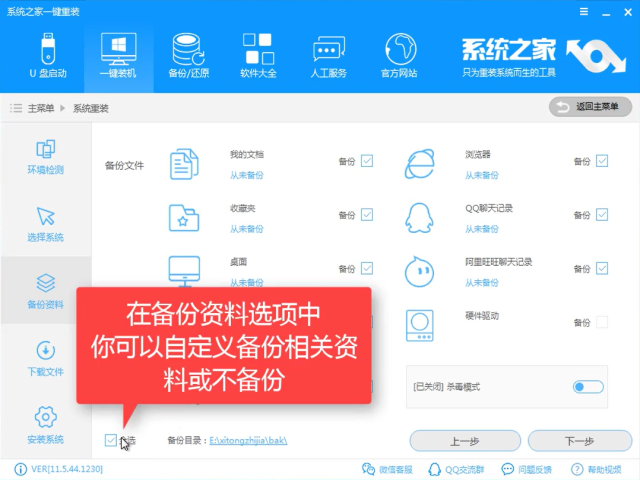
系统重装截图(8)
备份完毕,进入下载系统阶段,点击【安装系统】,有条件的可以制作启动U盘,防止安装失败没有应对措施
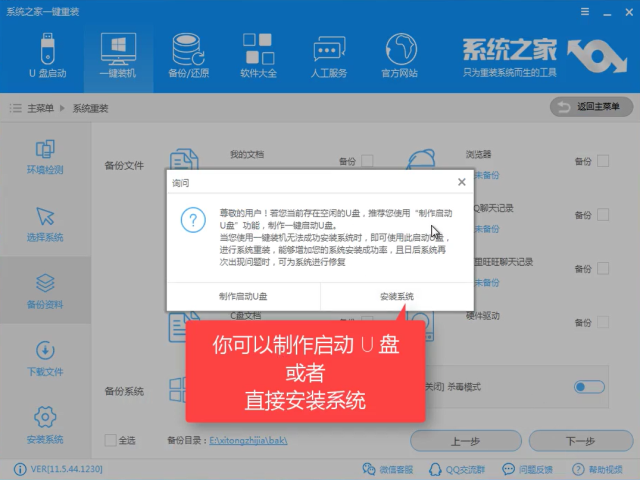
系统重装截图(9)
软件开始下载所需文件
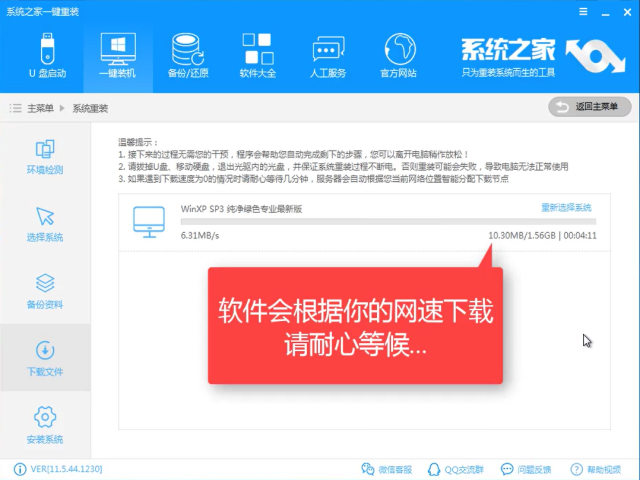
系统重装截图(10)
下载PE镜像中
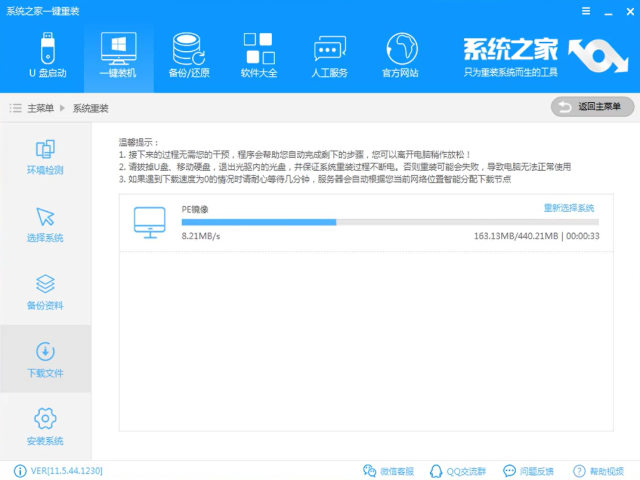
系统重装截图(11)
第一阶段安装中

系统重装截图(12)
制作完成,点击【重启】
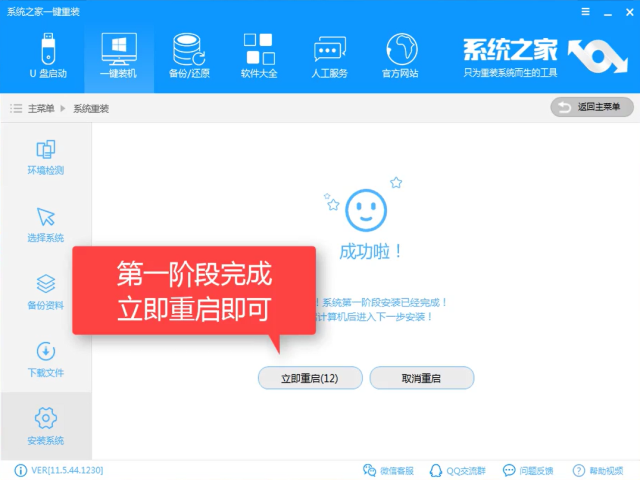
系统重装截图(13)
选择【DOS】模式,【PE】模式也不影响安装
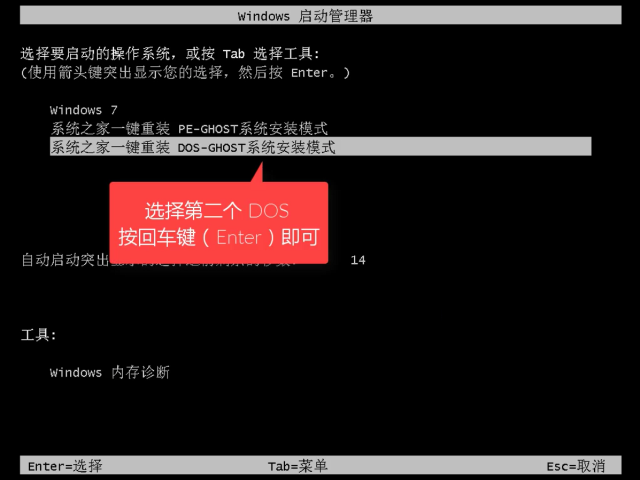
系统重装截图(14)
释放文件中,请耐心等待
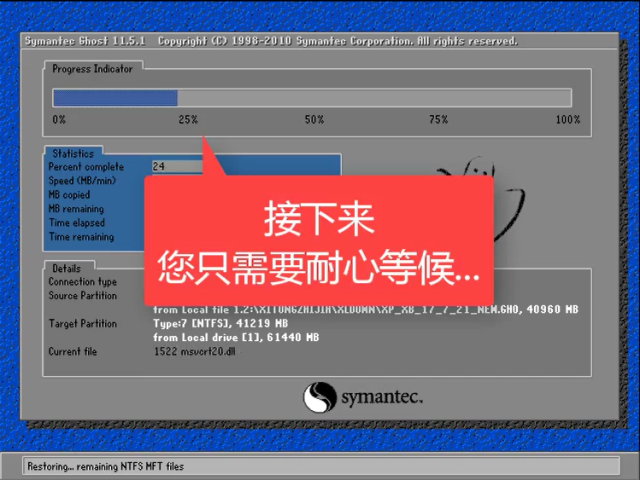
系统重装截图(15)
安装系统中,接下来无数操作
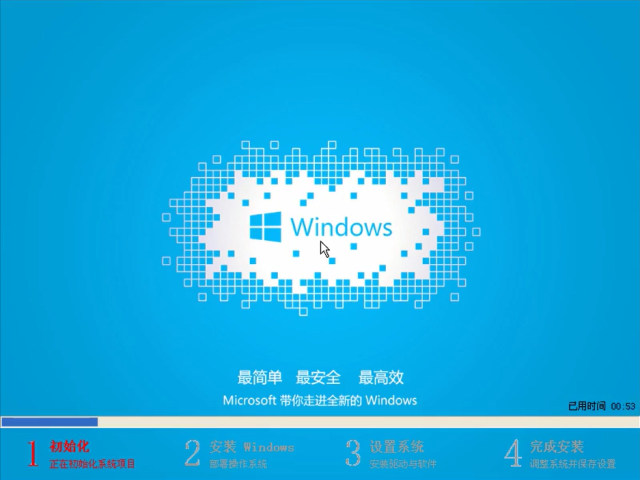
系统重装截图(16)
安装驱动中,若这一步安装后出现错误,再次安装时可跳过此步骤
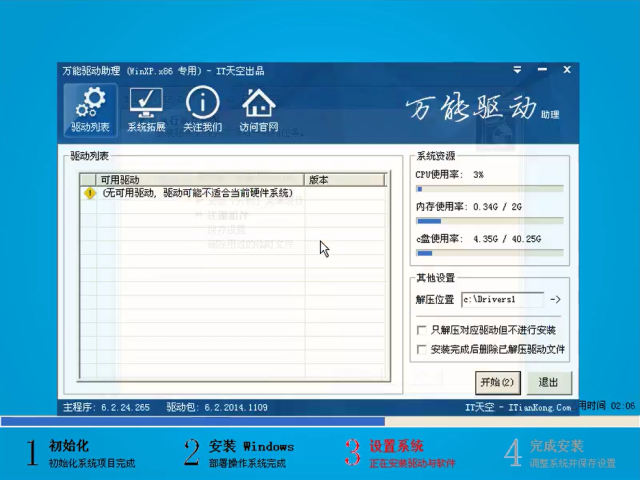
系统重装截图(17)
最后系统设置配置中
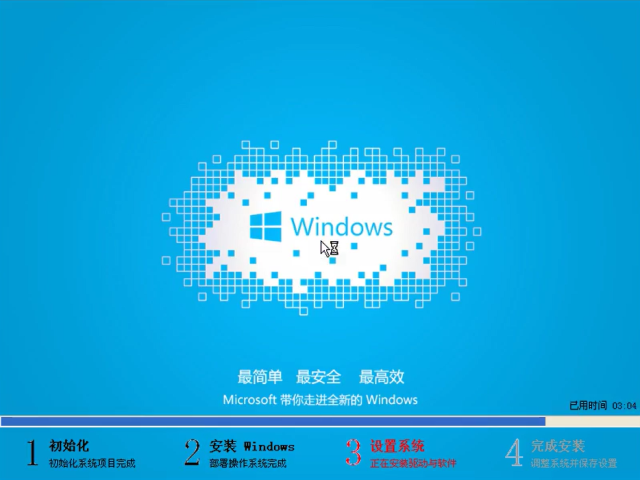
系统重装截图(18)
安装成功,重启即可使用。
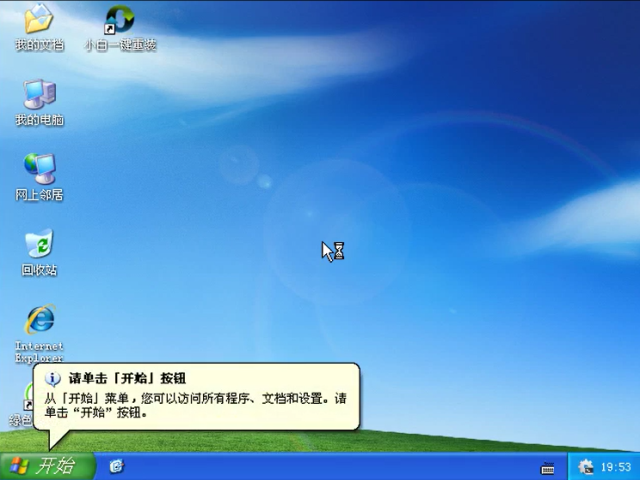
系统重装截图(19)
.
以上就是系统之家一键重装系统的详细教程,是不是很容易呢?感兴趣就下载试一试吧。
重装系统,系统重装,重装电脑,电脑系统重装








