重装系统xp,小猪教您如何快速且稳定的安装系统
- 时间:2017年12月02日 10:00:36 来源:魔法猪系统重装大师官网 人气:2338
很多朋友都想要知道重装xp系统的方法是什么,其实重装xp系统的方法是非常简单的,如果大家想要学习的话,小编当然会教大家重装xp系统的方法!下面就给大家带来重装xp系统图文教程吧。
重装系统xp该怎么安装呢?,身为电脑小白,完全不知道怎么安装,可以系统又出问题了,那该怎么办?接下来将由小编给大家带来重装系统xp的相关教程。希望可以帮助到大家
重装系统xp
准备工具:
1.U盘一个,最好大于4G
2.装机吧一键重装系统软件,官网下载地址:http://www.kkzj.com/
3.一台可以用的电脑

xp系统重装载图1
第一阶段
打开软件前先将相关安全软件关闭,避免冲突造成安装失败
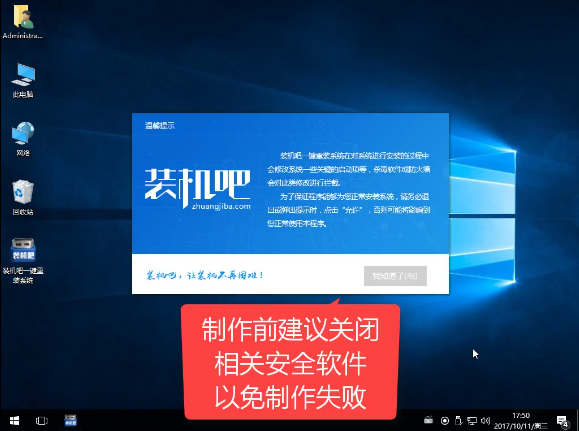
xp系统重装载图2
将U盘插入USB接口,开始安装,点击U盘模式
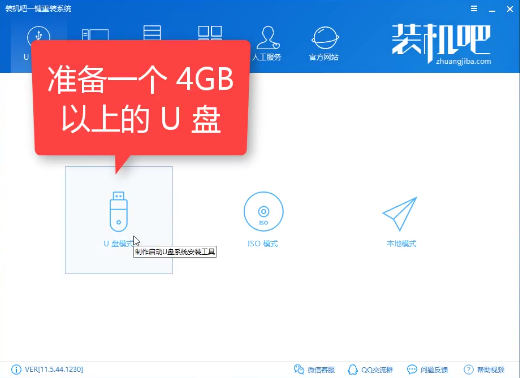
重装系统xp载图3
选择所需要安装的U盘,点击一键制作启动U盘
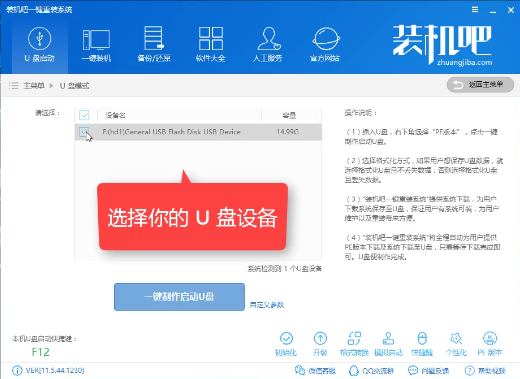
安装XP系统载图4
选择UEFI/BIOS双启动
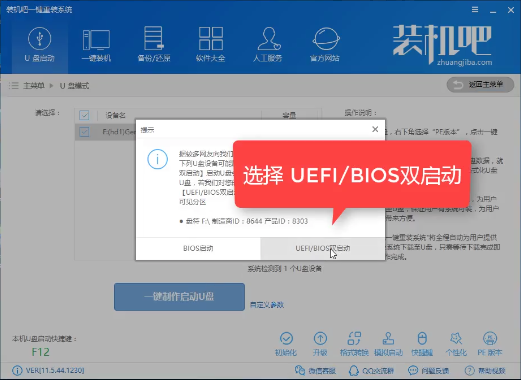
重装系统xp载图5
选择PE为高级版
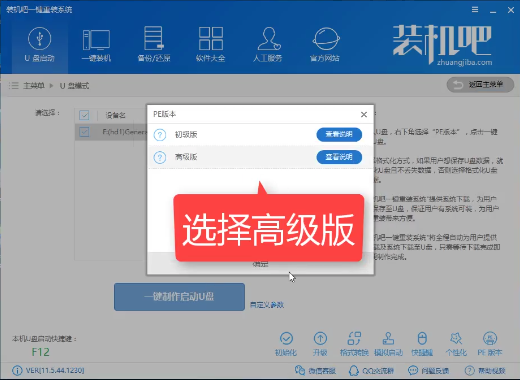
xp系统重装载图6
推荐使用第二个,格式化并不保留数据,彻底的制作PE不容易出错
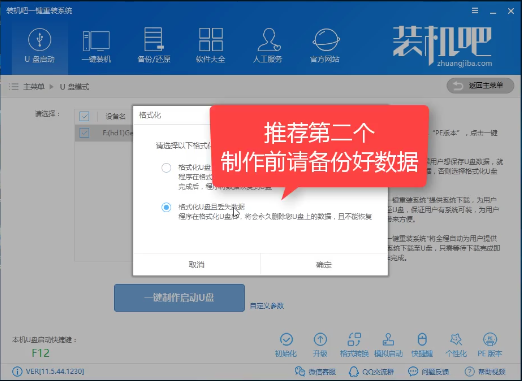
安装XP系统载图7
检查网络信息若是很久就点击取消
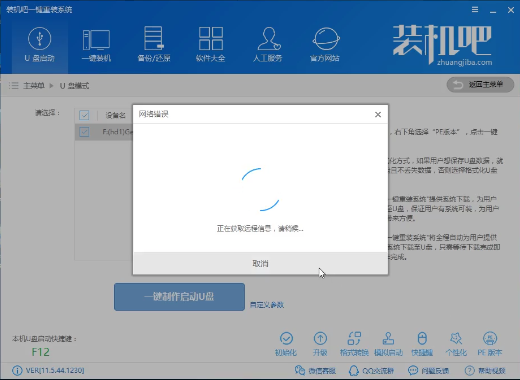
xp系统重装载图8
选择系统安装,点击下载系统且制作U盘
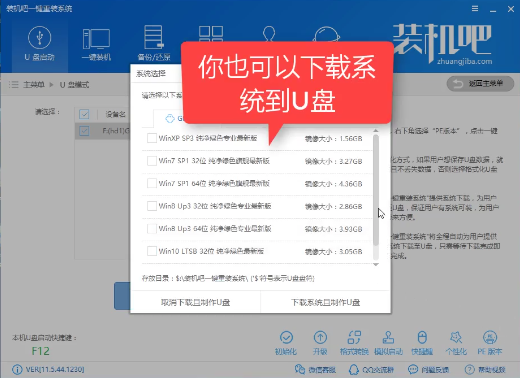
重装xp系统载图9
为了节省时间可以选择取消下载只制作U盘,(进PE可以在线下载系统安装)
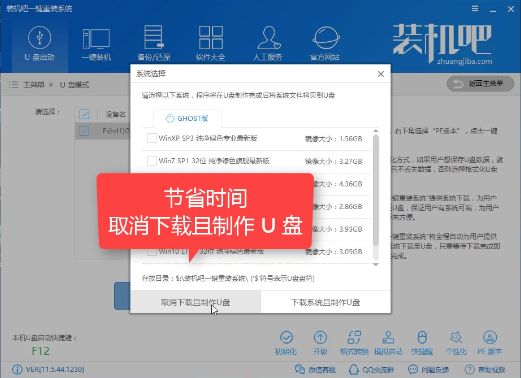
重装xp系统载图10
软件正在下载安装所需文件,耐心等待
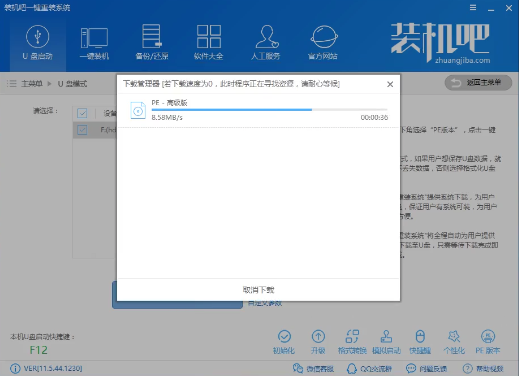
重装系统xp载图11
软件制作中
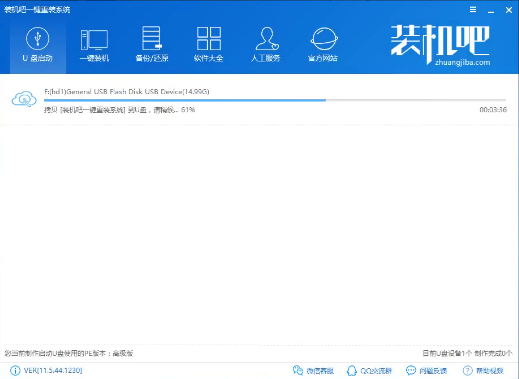
安装XP系统载图12
制作完成,点击确定
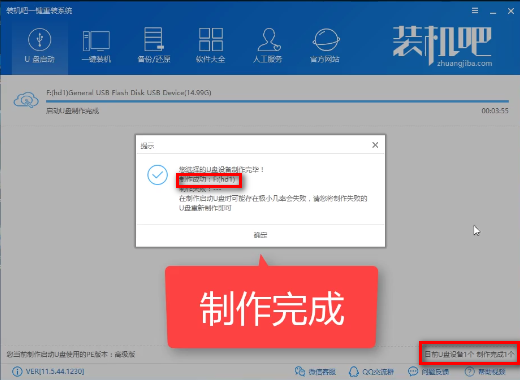
xp系统重装载图13
点击确定重启程序
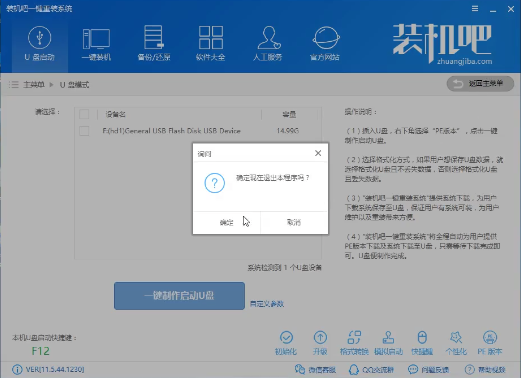
重装系统xp载图14
第二阶段
设置bios进入PE
具体的设置已经有写有教程,在这里就不重复讲了,
第三阶段
设置完bios,开机进入windows启动工具,选择64位
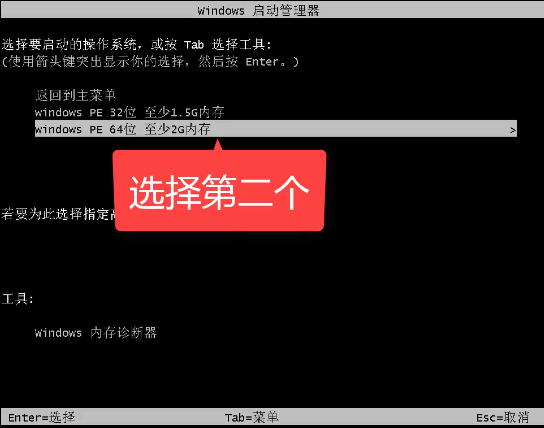
安装XP系统载图15
进入PE启动界面,选择02,进入PE
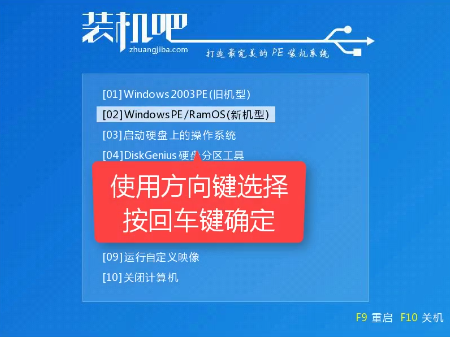
安装XP系统载图16
进入打开安装工具
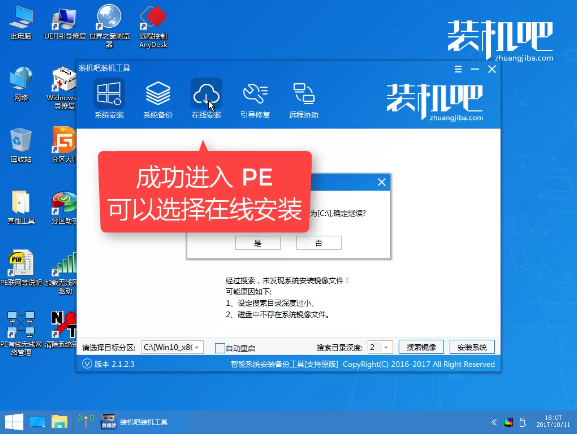
xp系统重装载图17
如果提示未找到系统,可以选择在线安装,选择需要安装的系统,点击安装
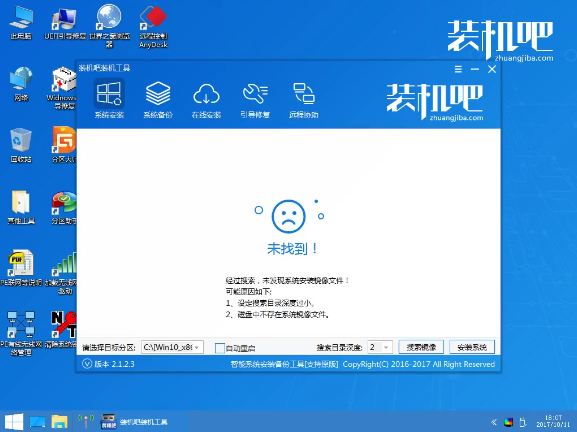
xp系统重装载图18
确定目标分区为系统盘
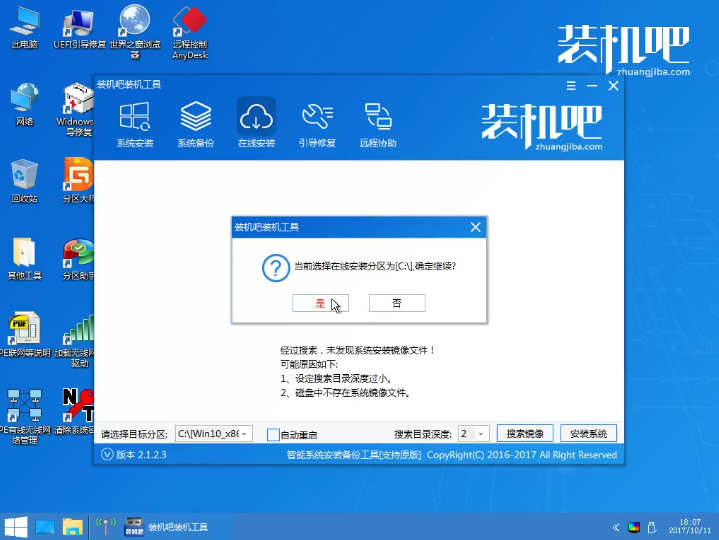
重装系统xp载图19
选好系统,点击下载安装
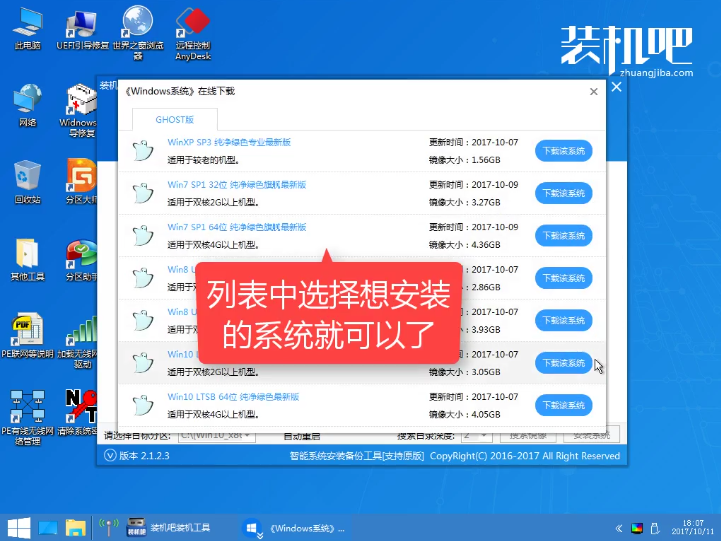
重装xp系统载图20
系统文件解压中
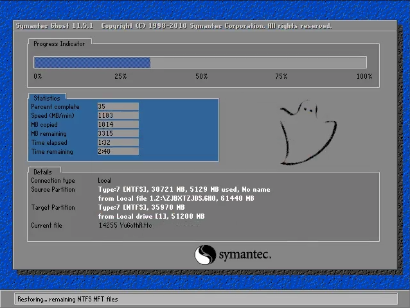
安装XP系统载图21
安装驱动中
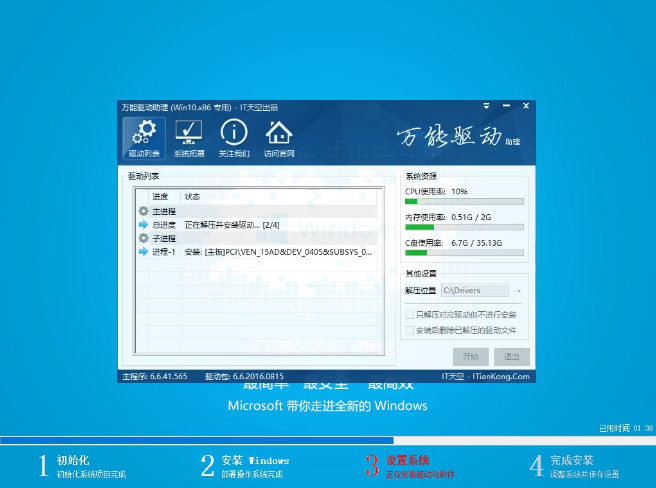
重装系统xp载图22
安装完后检查系统有无激活,激活后可重启使用
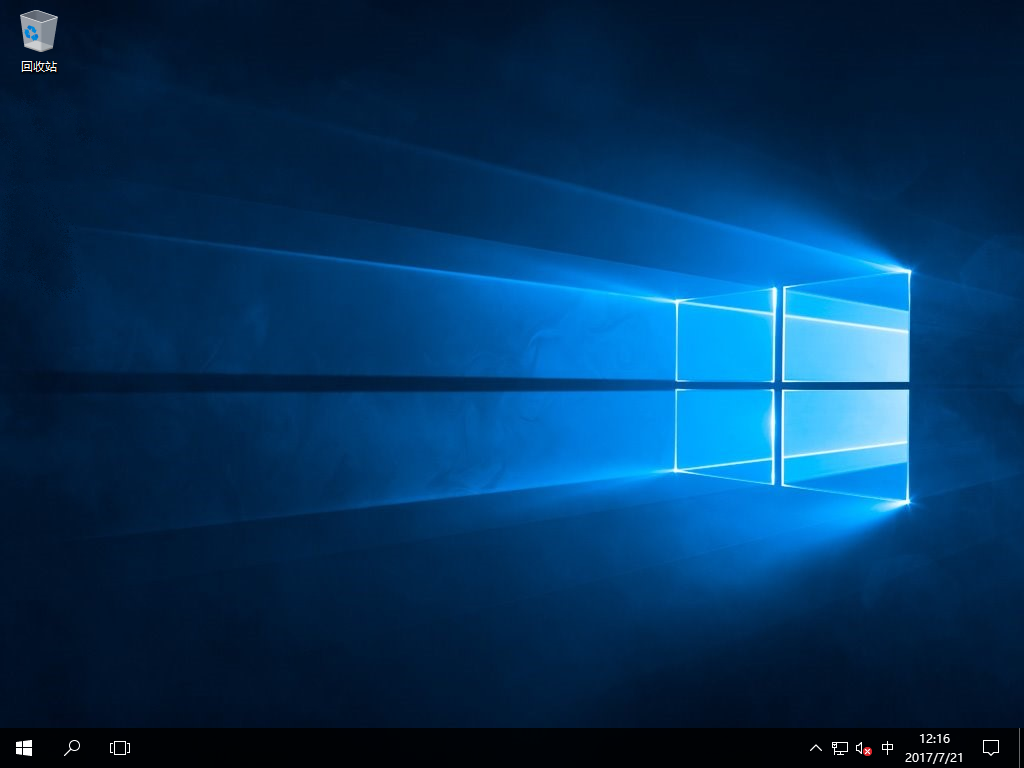
重装xp系统载图23
如果不懂,可以扫描下方二维码,选择在线客服解答

xp系统重装载图24
重装xp系统,安装XP系统,xp系统重装,重装系统xp








