打印机不能打印多份,小猪教您打印机不能打印多份怎么办
- 时间:2018年01月31日 11:59:52 来源:魔法猪系统重装大师官网 人气:4742
最近有打印的用户反映称,不知道为什么打印机不能连续打印了,多张打印的时候显示正常,但是只打印出一张,这是怎么回事呢?现在,打印成我办公的一种潮流了,下面就是小编为大家准备的打印机不能打印多份的解决教程了。
在办公时,很经常需要打印一些急用的文件资料,有的时候,还是一打印就打印多份的那种,不过却有用户却遇到了打印机不能打印多份的情况,这该怎么办呢?下面,小编就来教大家如去解决打印机不能打印多份的方法了。
打印机不能打印多份
电脑连接办公室其它的打印机打印同样的内容,能打印出来设置的张数;就确定了连接的网络打印机出问题了,删除连接的网络打印机,重新添加此网络打印机,结果在添加过程中,弹出如下对话框
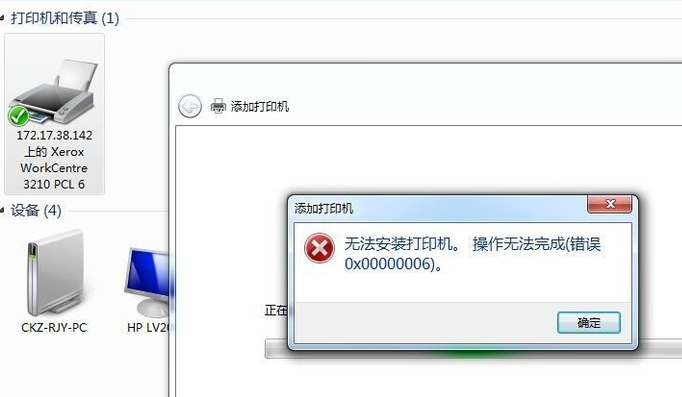
打印机打印载图1
打开【打印服务器 属性】,再点击对话框下的【端口】,将连接此网络打印机多余的IP地址端口删除
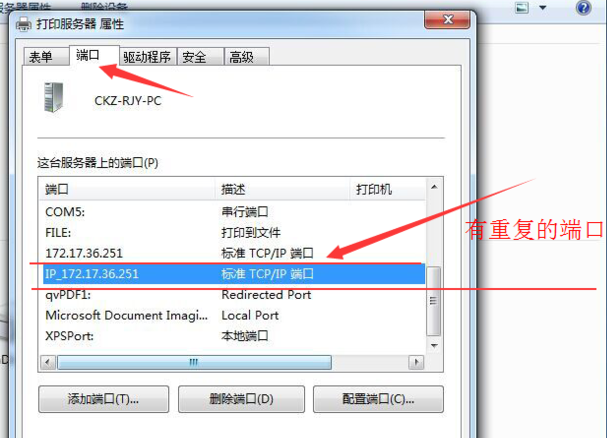
打印机打印载图2
点击【打印服务器属性】,弹出对话框
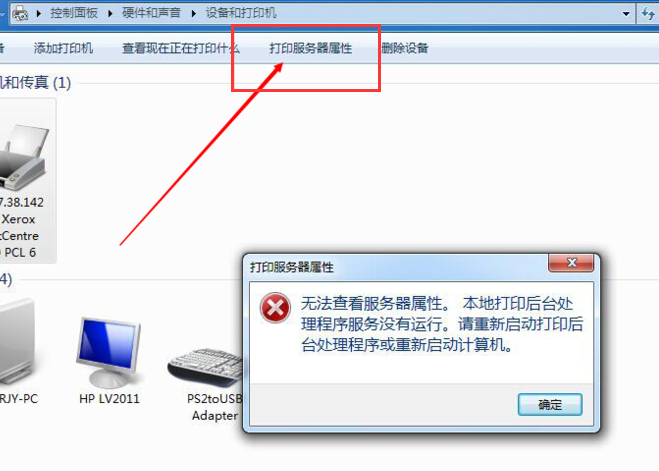
打印载图3
点击电脑右下角的电脑图标,选择【打开网络和共享中心】
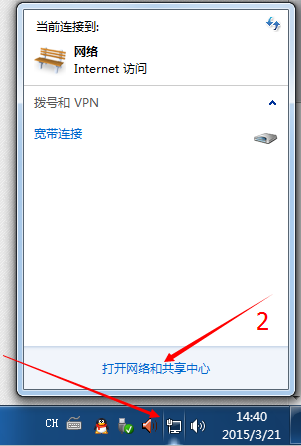
打印载图4
选择【打开网络和共享中心】左上角的【更改适配器设置】
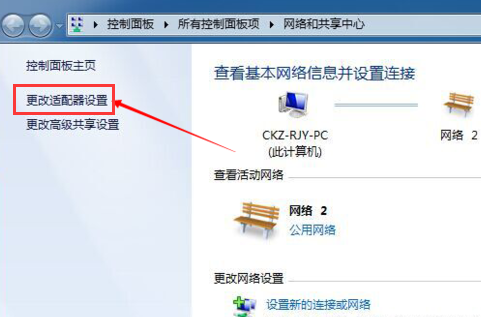
打印载图5
右击弹出对话框中的【本地连接】,选择弹出的对话框中的【禁用】,
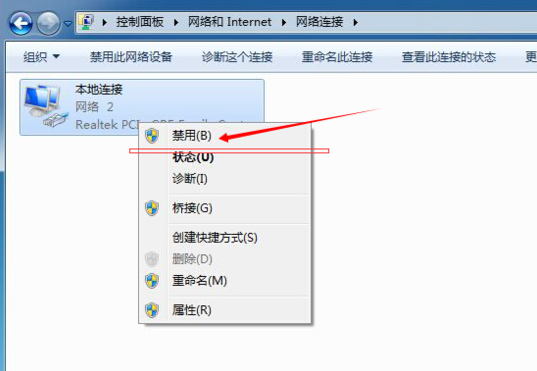
不能打印多份载图6
禁用网卡
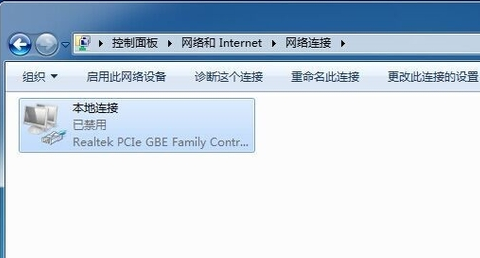
打印机打印载图7
再打开【打印服务器 属性】对话框,选择对话框中的【驱动程序】,
将此网络打印机的驱动程序删除掉,
然后重启电脑再重装此网络打印机的驱动,
安装好后,此台打印机就能正常打印了。

不能打印多份载图8
以上就是打印机不能打印多份的解决方法了。
打印,打印机,打印机打印,不能打印多份








