xp打印机共享怎么设置?小猪教您设置方法
- 时间:2018年03月13日 11:44:03 来源:魔法猪系统重装大师官网 人气:2641
有些用户问小编xp打印机共享的设置方法,虽然这个功能很实用但是设置起来还是有很多的朋友都不会,本文介绍的既是xp系统设置共享打印机的方法。
每次需要打印文件时都要把文件传给连接了打印机的那台电脑这样不免比较麻烦,设置打印机共享就可以很好的解决这个问题,现在就给大家介绍xp共享打印机的设置方法。
本文介绍的是局域网设置打印机共享的方法。
1、进入开始----直接找到打印机和传真。如果在开始菜单中没有找到打印机和传真入口,可以进入开始--设置---控制面板中找到。之后在打印机上右键单击-- 选择 共享。
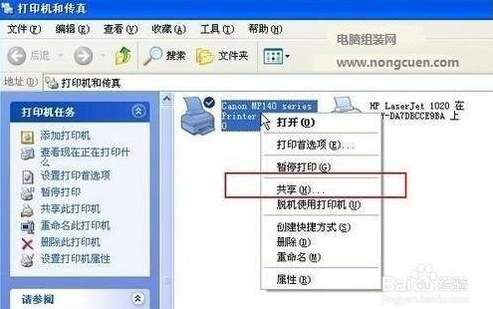
xp系统载图1
2、设置共享打印机机名称,点击“共享这台打印机”,并起一个共享名“lichaoMP140”,然后点击“确定”按键。
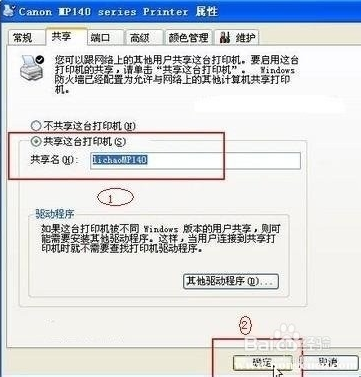
xp打印机共享怎么设置载图2
3、接下来我们要做的是如何在局域网内别的电脑能够找到打印机,并且能够使用共享出的打印机。
4、获取带有打印机的电脑的IP,在带有打印机的电脑中, 开始--运行,在运行中输入“cmd回车”,敲击回车按键,然后在弹出界面内输入“ipconfig”,然后敲击回车按键,第一行就是这台电脑的IP地址。
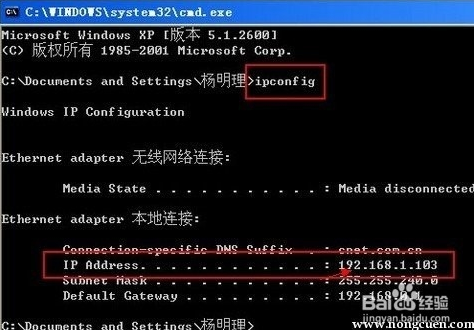
打印机载图3
5、在其他局域网内的电脑上找到共享打印机,并使用方法如下: ①一切从“开始”开始,点击“开始-运行”,②在运行对话框内输入,连接打印设备的那台电脑在局域网内的IP地址,“\\192.168.1.103”。如下图:
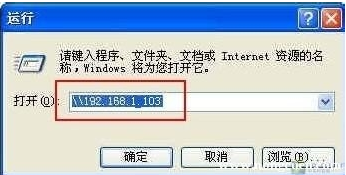
xp系统载图4
6、之后按上图中的确定就可以找到共享服打印机了,如下图:

xp打印机共享怎么设置载图5
以上就是xp系统打印机共享的设置方法,希望这篇文章能帮到你!









