远程桌面连接命令,小猪教您电脑如何设置远程桌面连接
- 时间:2018年04月23日 10:40:27 来源:魔法猪系统重装大师官网 人气:4879
用过远程的朋友应该知道,远程就是不在利用一台电脑来操控另一台电脑。在很多紧急情况下都能用得上。是很多解决电脑问题的方法之一。那么电脑如何设置远程桌面连接?下面,小编就给大家带来了电脑设置远程桌面连接图文操作步骤。
计算机通过远程桌面功能,我们就可以实时地操作这台计算机,在上面安装软件,运行程序,所有的一切都好像是直接在该计算机上操作一样。这就是远程桌面的最大功能,可是怎么操作?下面,小编就来跟大家介绍电脑设置远程桌面连接的操作步骤。
电脑如何设置远程桌面连接
使用鼠标右键“计算机”图标,选择“属性”打开。

远程桌面载图1
在打开的系统窗口右侧点击“远程设置”按钮,勾选“允许远程协助连接这台计算机”,接着在下面选择“运行运行任意版本远程桌面的计算机连接”,点击确定进入下一步。
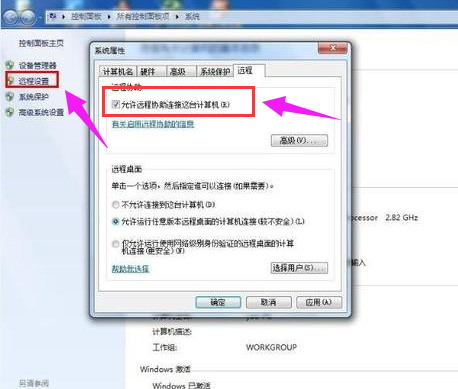
远程命令载图2
因为win7远程桌面连接需要设置计算机密码,下面我们为计算机设置密码。点击控制面板,选择用户帐号打开,进入下一步。
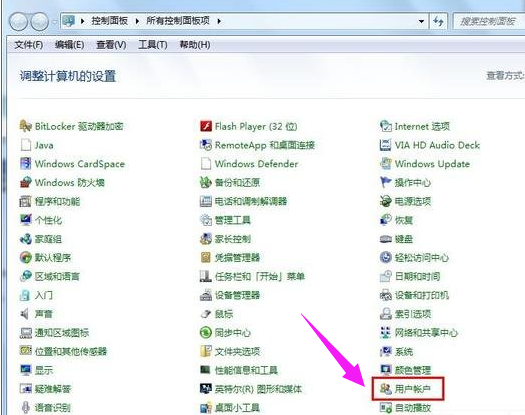
远程命令载图3
进入”用户账户“选项后,点击”为您的账户创建密码“选项,进入下一步。
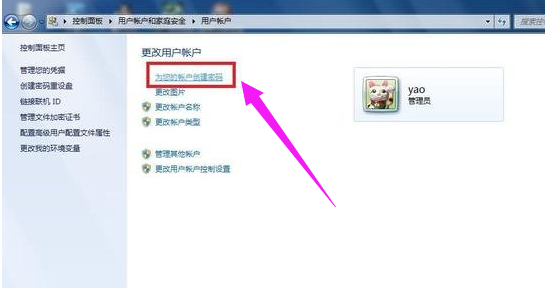
远程载图4
在文本框内输入要设置的密码,然后点击创建密码。
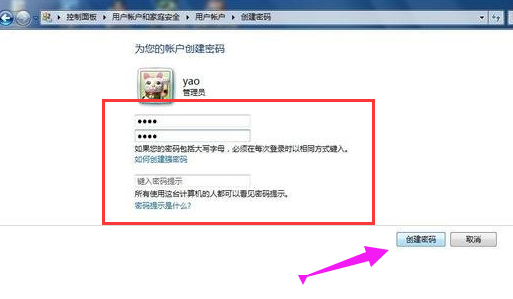
远程命令载图5
远程桌面连接密码设置完成后,我们开启另外一台电脑。
点击开始按钮,在附件中选择“远程桌面连接”选项或者使用组合快捷键“Win+r”打开运行中输入“mstsc”命令打开远程桌面连接,进入下一步。
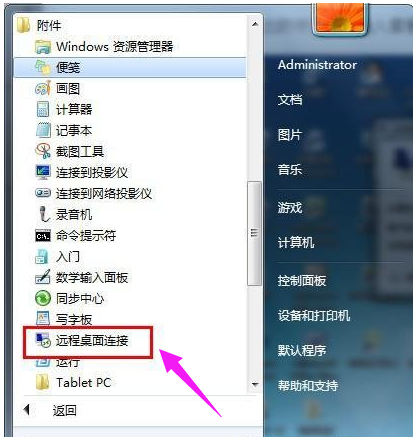
桌面连接载图6
在弹出的对话框中输入需要进行win7远程桌面连接的计算机的IP地址,然后点击“连接”,进入下一步。

桌面连接载图7
在新弹出的窗口中输入已经设定好的账户和密码,点击“确定”。
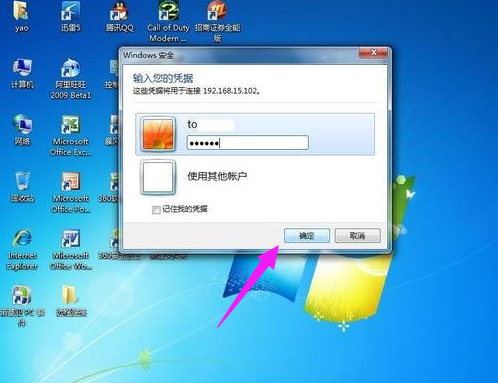
远程桌面载图8
这时就成功的进行了远程桌面连接了。
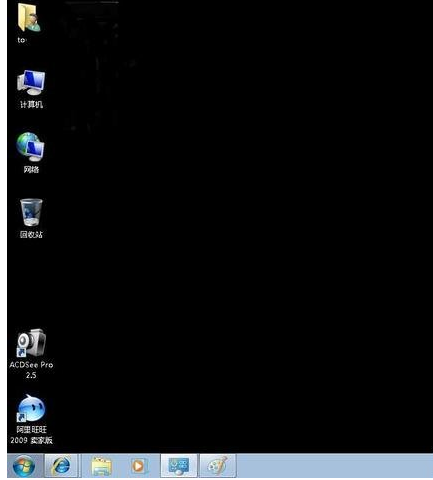
远程载图9
以上就是电脑设置远程桌面连接的操作。
远程命令,远程,远程桌面,桌面连接








