硬盘安装win7(硬盘安装系统)
- 时间:2015年07月19日 15:55:54 来源:魔法猪系统重装大师官网 人气:8770
现在主流的安装win7系统就是U盘安装了,但是有些时候可以不用U盘,那么就是直接在自己的本地硬盘上重装系统了。小编就告诉大家硬盘安装win7系统教程。
在安装之前下载个带集成万能网卡驱动的驱动精灵,以免,安装完成后不能无线上网
相关文章精品推荐:
一键重装系统方法(推荐此方法):http://www.mofazhu.com/jiaocheng/xueyuan/14615.html
怎么用光盘重装系统http://www.mofazhu.com/jiaocheng/xtcz/16188.html
怎么用u盘重装系统http://www.mofazhu.com/jiaocheng/xtcz/16187.html
首先大家需要到www.01xitong.com下载ISO的镜像文件,注意不是GHO文件。那么在这里我给大家举例操作win7系统32位的安装方法:
一:将下载好的win7系统镜像进行解压,直接点击右键,选择解压到那个盘符里,记住千万别解压到C盘,解压到别的盘就行,小编是解压到D盘目录下,如图1所示:
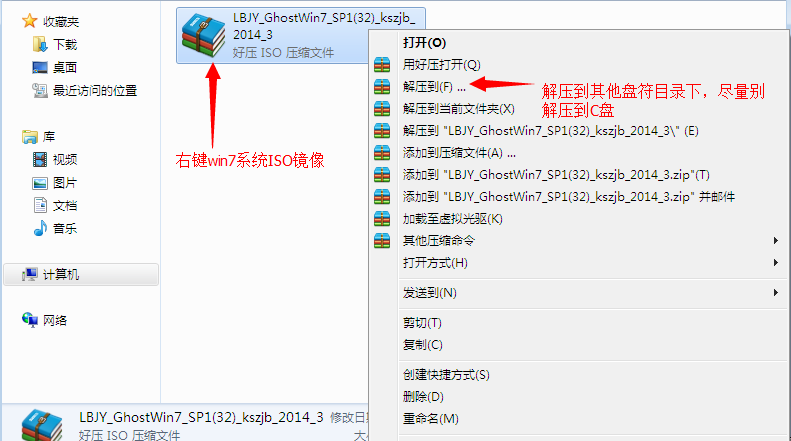
二:那么在这里,小编是将ISO镜像解压到D盘,然后找到onekey Ghost(硬盘安装系统)工具,直接双击打开,如图2所示:
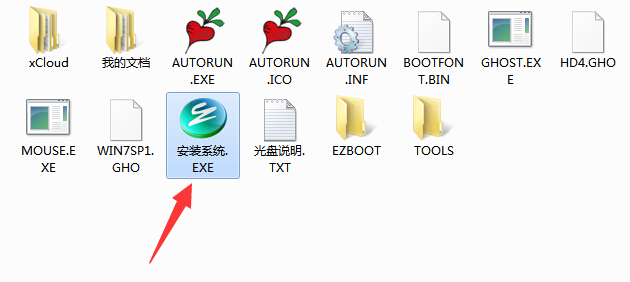
三:选择好系统,点击C盘,然后点击确定就可以,如图3所示:
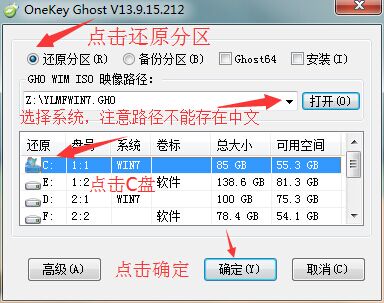
四:此时最后要选择马”马上重启“开始进行安装系统了”,如图4所示:
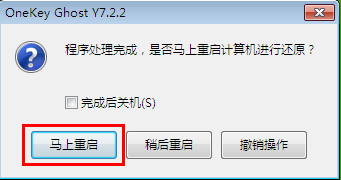
五:在“WINDOWS启动管理器”中默认选择OneKey Ghost,然后按回车键进行下一步,如图5所示:
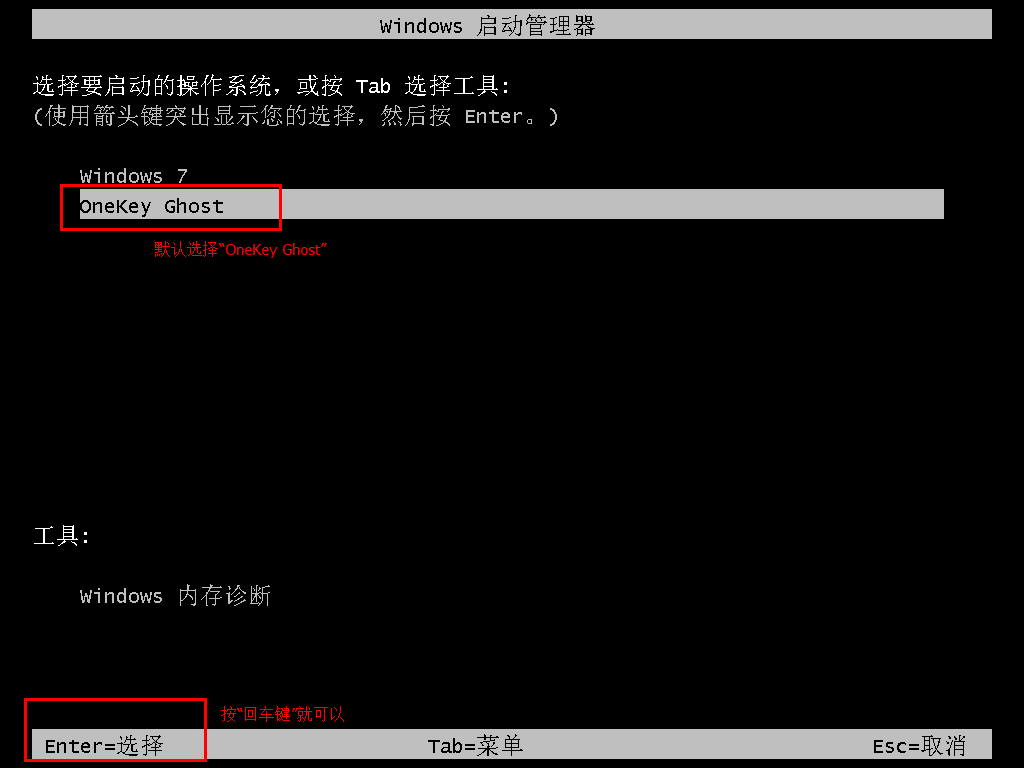
六:此时,大家需要耐心等待进度了,如图6所示:
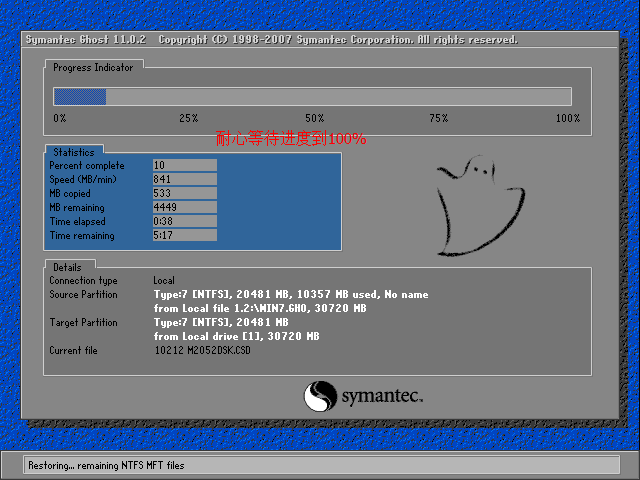
七:当进度到了100%就会自动重启,进入开始启动Windows的画面以及安装启动服务程序的阶段了,如图7、图8所示:
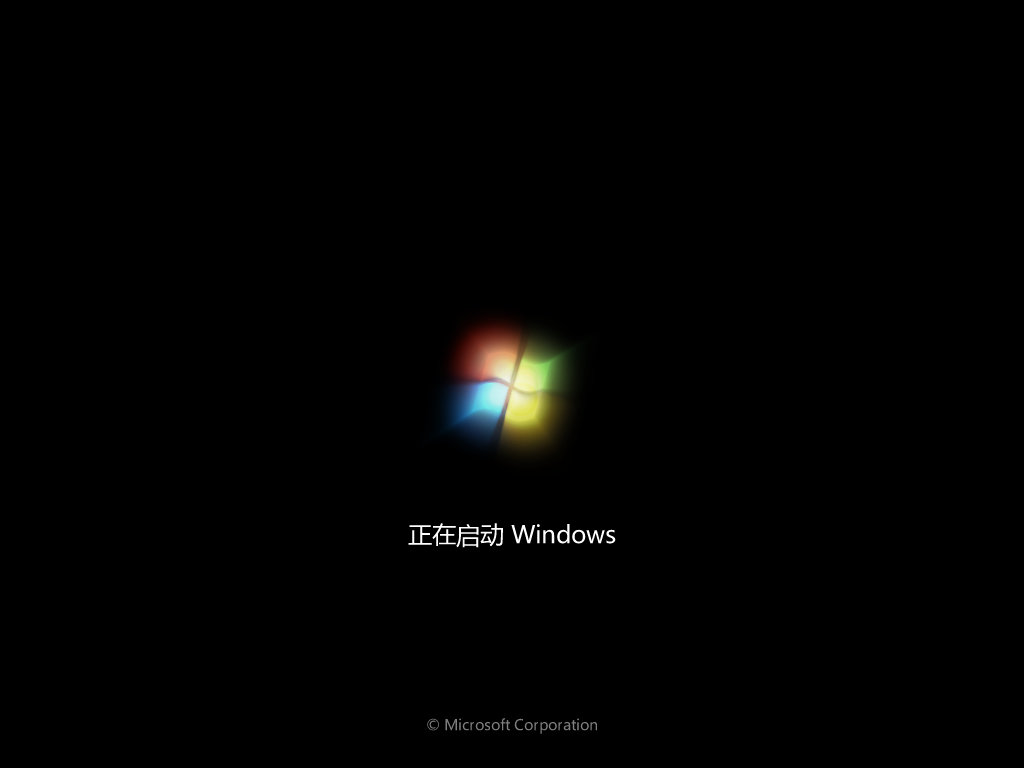
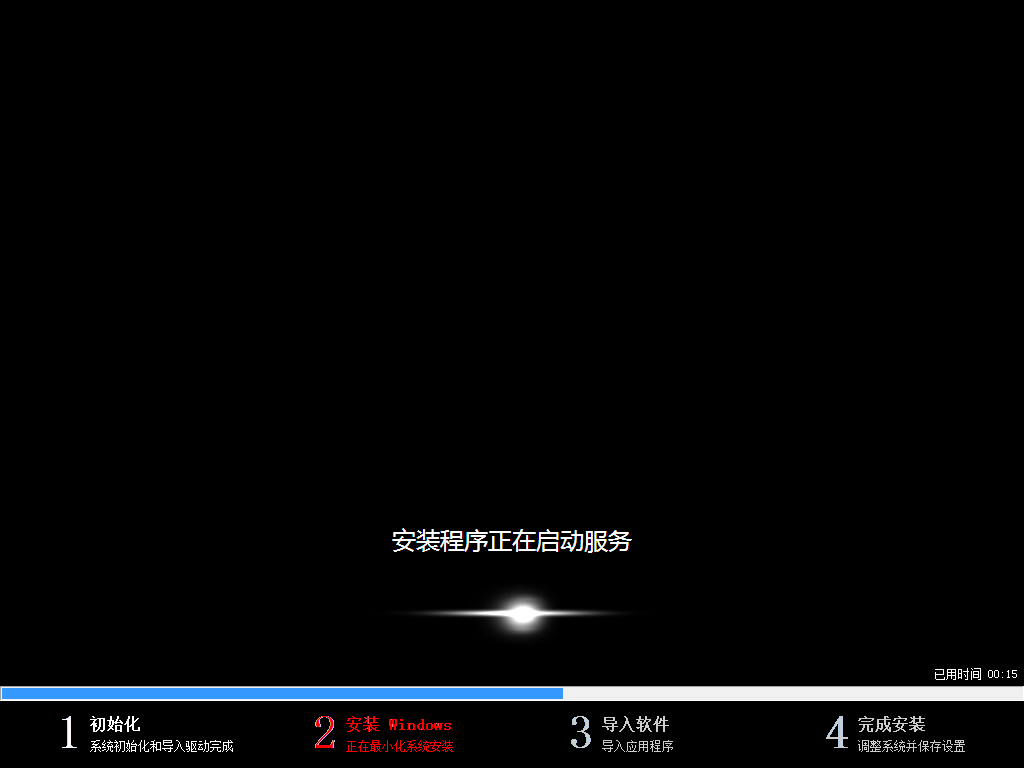
八:最后完成安装,进入到了完整的系统桌面,这就是我们所需要安装的系统了,如图9所示:

那么在这里硬盘安装系统已经完成了,当然此方法适用于win8系统以及XP系统ISO镜像的安装方式也是如此。非常感谢各位网友的支持。
硬盘安装,安装win7,硬盘装系统








