重装系统启动光盘详细教程
- 时间:2016年08月05日 14:01:09 来源:魔法猪系统重装大师官网 人气:5675
光盘重装系统对于电脑高手来说是小儿科了,但是重装系统启动光盘对于小白来说比较困难,重装系统启动光盘比较复杂,就让小编告诉你重装系统启动光盘详细教程。
重装系统启动光盘教程:
首先启动计算机,在开始出现黑背景白字体界面的时候,看到有F2=Setup等说明;在键盘上按F2键(大多数电脑是按DEL键)进入BIOS界面。

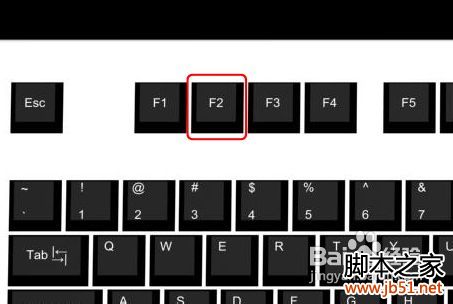
在BIOS界面中,按键盘的上下键,选择(Boot Device Configuration)项,再按Enter键进入子选项。
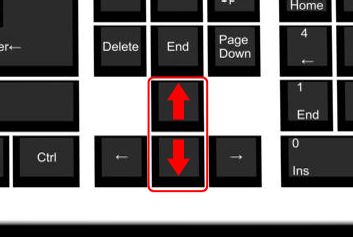
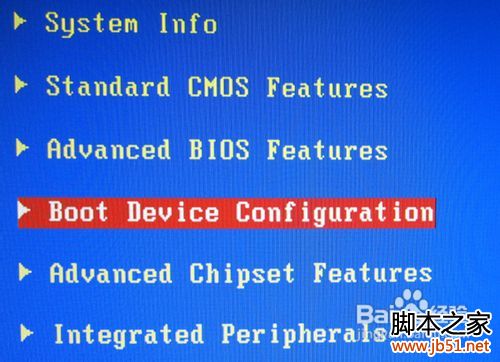
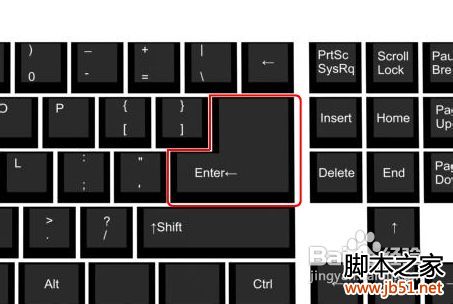
在子选项里,按上下键选择(First Boot Device [Hard Disk]),再按按Enter键弹出最终选项。

在最终选项里, 按上下键选择(CDROM)这项,再按按Enter键。这时First Boot Device栏的选项改成CDROM,也就是第一启动项是光驱启动。
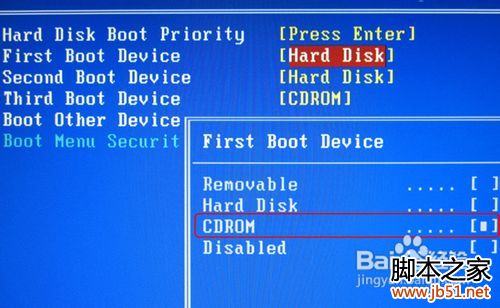

然后按F10保存设置,再按Enter键重启。

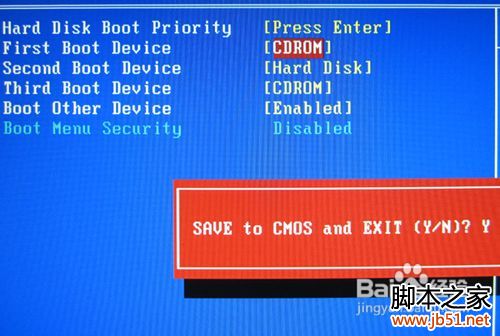
重启动后,出现Boot frome CD : Start booting from CD...界面,这时在键盘按任意一个键就能进入光盘启动,读取光盘信息。成功完成光盘启动。


以上就是快速解决重装系统启动光盘的办法了,光盘重装系统有遇到此类情况或者是不懂的如何解决的用户可以尝试以上的方法操作看看,希望以上的方法可以给大家带来更多的帮助。
重装系统启动光盘,光盘重装系统








