u盘启动系统重装系统图文教程
- 时间:2016年08月06日 16:03:19 来源:魔法猪系统重装大师官网 人气:4224
需要对电脑重新进行分区,这是就需要PE系统下格式化硬盘。所以也就需要在PE系统中重装系统,接下来为大家u盘启动系统重装系统,以下就是u盘启动系统重装系统图文教程,感兴趣的朋友可以参考下哈希望可以帮到你。
u盘启动系统重装系统图文教程:
1、‘相信在看这边文章前,或许你已经进入了PE系统。
2、在进入通用PE系统后,我们单击桌面上的“Ghost备份还原”工具,选择“手动运行Ghost”。并进入GHOST安装界面。
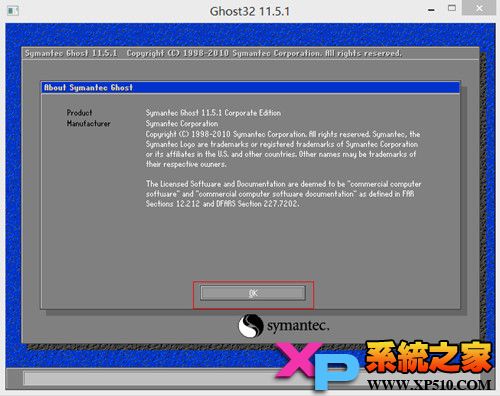
u盘启动系统重装系统图文教程图一
3、按照路径:Local-->Partition-->From Image。下面这一步请一定要选择正确,否则就会出现问题,如图:
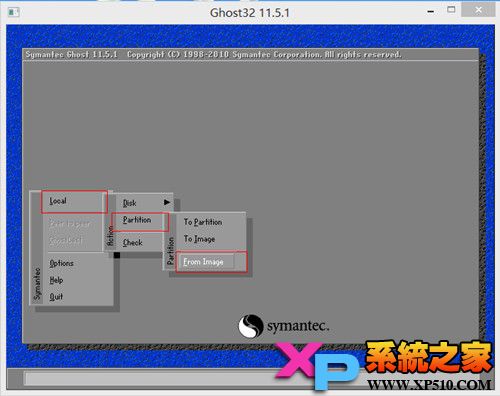
u盘启动系统重装系统图文教程图二
4、在下面这个界面,通过顶部的倒立三角形,选择电脑盘符,找到你之前下载的GHO文件。如下图:
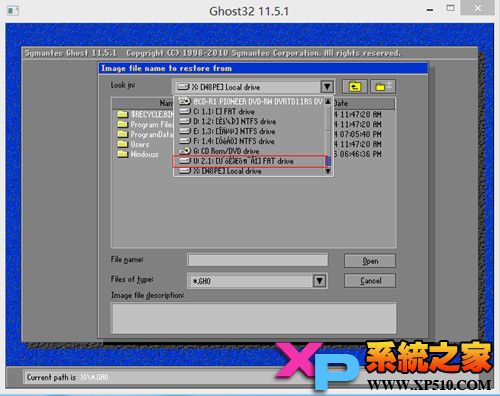
u盘启动系统重装系统图文教程图三
5、注意,这里的盘符可能跟你实际电脑中的盘符不太一致,所以需要大家挨个找一下。另外,如果你是直接重新分区的话,可以从你的U盘中找到你的GHO文件,前提是你已经有下载GHO,并拷贝在U盘中。当然你也可以到www.355189.com下载xp系统或者windows7系统,并提取其中的GHO文件。
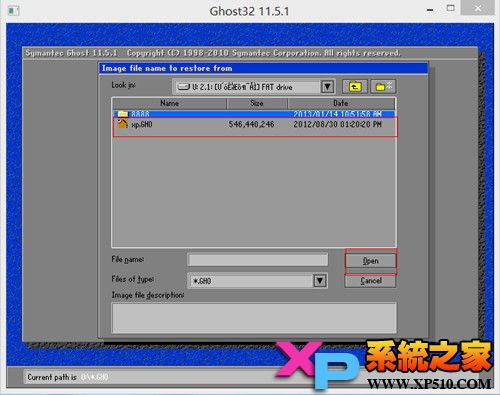
u盘启动系统重装系统图文教程图四
6、自己的GHO文件后,点击OPEN。
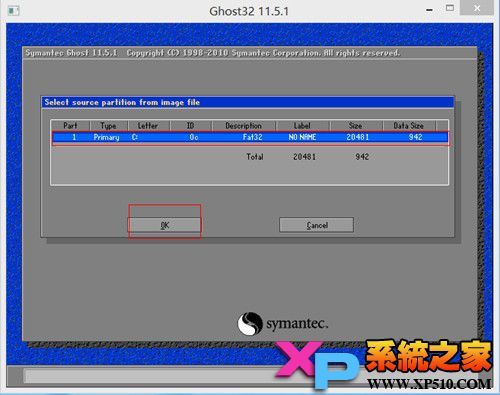
u盘启动系统重装系统图文教程图五
7、中,需要选择将系统安装在哪个硬盘中。一定要看清楚,哪个是自己的硬盘,哪个是外置的硬盘,哪个是U盘,别安装错了!
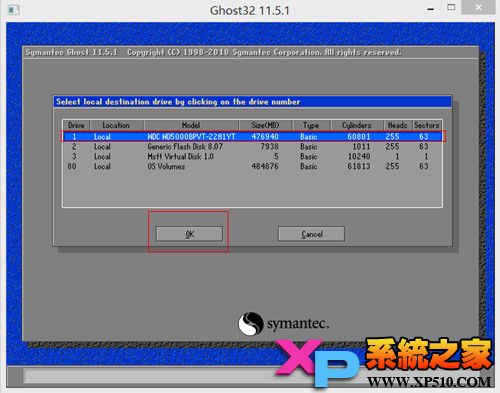
u盘启动系统重装系统图文教程图六
8、步就是选择安装在哪个分区了。这里我选择的是C盘,也就是默认的。
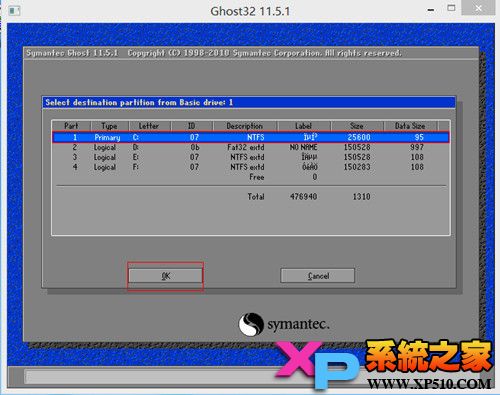
u盘启动系统重装系统图文教程图七
9、进入自动ghost安装系统界面。这个过程只需要等待,在提示成功后,重启计算机就可以了。
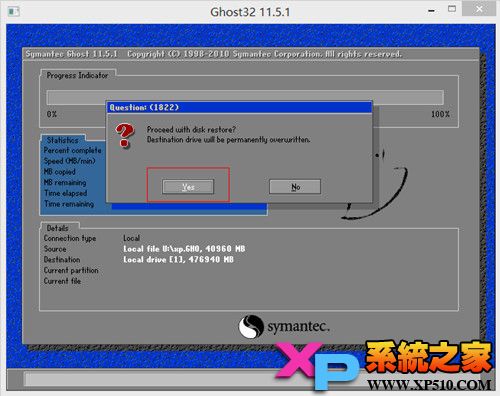
u盘启动系统重装系统图文教程图八
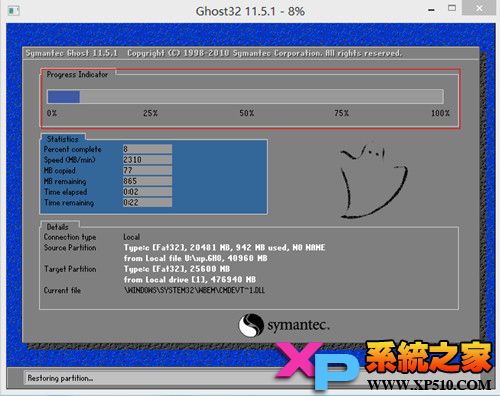
u盘启动系统重装系统图文教程九
以上就是u盘启动系统重装系统图文教程,觉得还可以,有帮助的朋友可以收藏起来参考下,希望可以帮到你,更多今精彩内容敬请参考查看。









