戴尔笔记本一键重装系统图文教程
- 时间:2016年08月07日 13:02:06 来源:魔法猪系统重装大师官网 人气:4562
戴尔笔记本是我国非常受欢迎的电脑品牌。前几天有戴尔笔记本的用户问小编有没有戴尔笔记本一键重装系统的教程。小编的回答当然是有的。下面给大家带来了戴尔笔记本一键重装系统图文教程。希望对所有使用戴尔笔记本电脑的用户有所帮助。
1、 首先把系统光盘放进电脑光驱,在重启电脑后按F12或ESC键进入快速启动菜单,这个一般在大家开机最开始是有提示需要按什么键可以进入快速启动菜单(Boot Menu)。
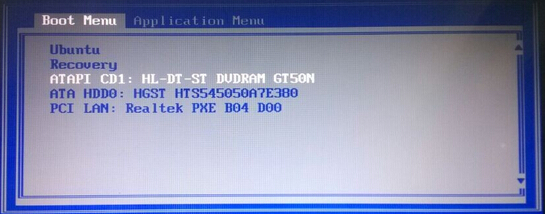
戴尔笔记本一键重装系统教程图一
2、 选择从光驱启动后,等待一会是会出现"press any key to boot from CD...",大家随意按个键盘上的键就可以了。
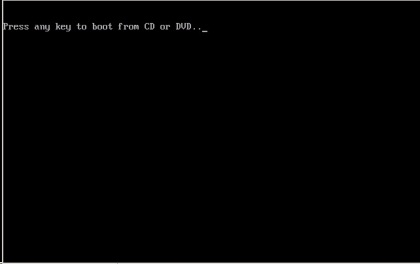
戴尔笔记本一键重装系统教程图二
3、 接着是会出现一个Windows 正在加载文件”进度指示器的进度条。
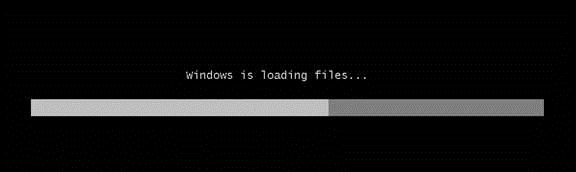
戴尔笔记本一键重装系统教程图三
4、 然后是“正在启动 Windows”图像,这个是属于 Windows 7 启动的新“初始屏幕”。
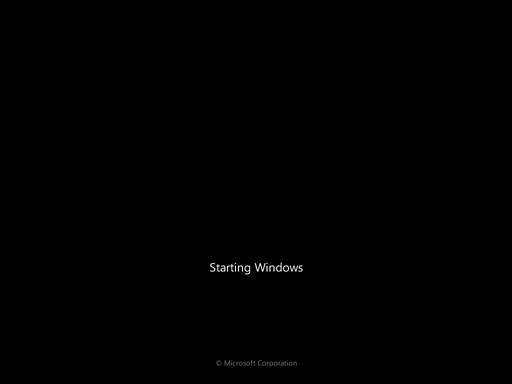
戴尔笔记本一键重装系统教程图四
5、 然后会有一个选择语音的界面,“要安装的语言”是属于安装Window7最开始的界面,一般大家不用更改设置,只需直接点击画面右下角的“下一步”开始安装。

戴尔笔记本一键重装系统教程图五
6、 然后点击现在“现在安装”就将开始重装你所喜欢的系统了。

戴尔笔记本一键重装系统教程图六
7、 期间会弹出一个阅读条款,大家勾选一下,点击下一步。
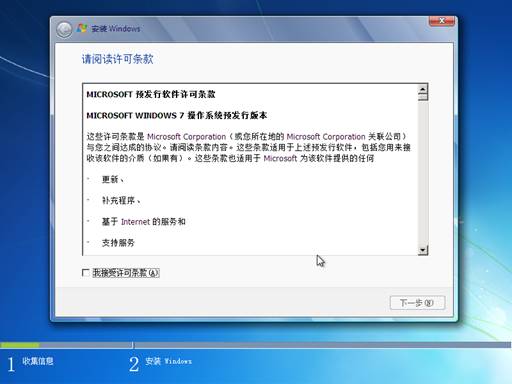
】
戴尔笔记本一键重装系统教程图七
8、 在下一步的“您想进行何种类型的安装?”则是选择“自定义(高级)“,一位内要进行的是重装系统。
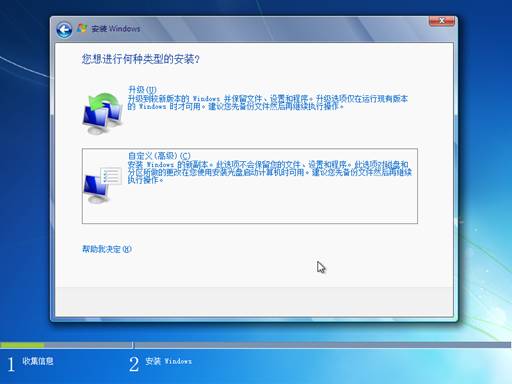
戴尔笔记本一键重装系统教程图八
9、 接下来是选择需要安装系统的分区。那么系统就会开始进行安装了。期间可能会重启电脑几次。而期间的一些设置大家根据自己需求来选择,或是可以选择系统推荐设置。
以上就是戴尔笔记本一键重装系统的教程了。看了小编的教程以后是不是发现原来重装系统居然能够这么的简单呢。其他品牌的电脑也可以使用上面的重装技巧的。如果大家想了解更多关于系统或者在安装过程中遇到任何问题,都欢迎大家登录官方网站查阅相关资讯或教程!









