win7一键系统重装图文教程
- 时间:2016年08月10日 17:04:02 来源:魔法猪系统重装大师官网 人气:4511
最近有朋友问我win7一键系统重装的方法,win7一键系统重装其实的方法很简单,下面小编就手把手教你win7一键系统重装的方法,以下就是win7一键系统重装图文教程,有需要的朋友可以参照小编写的重装系统win7图文教程,希望可以帮到你。
win7一键系统重装图文教程:
1.首先进入系统之家一键重装官网下载最新版本系统之家一键重装系统工具。如图一
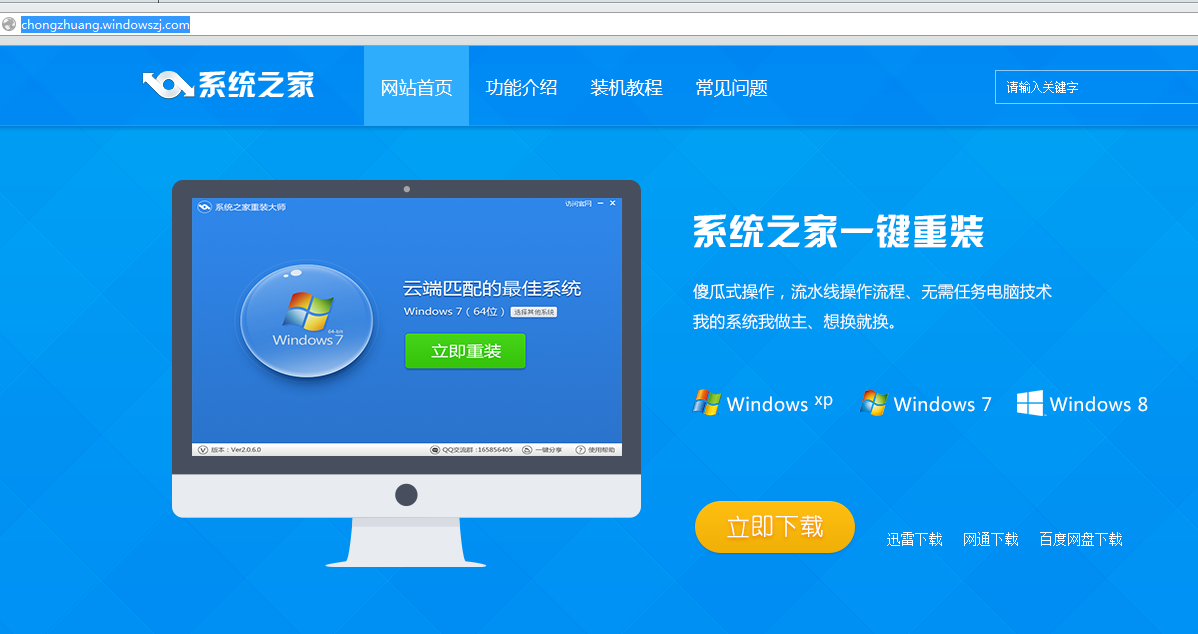
win7一键系统重装图文教程一
2.双击运行系统之家一键重装重装工具,并进入软件主界面。选择Windows7操作系统,重装系统win7可以选择32位和64位,您根据您的实际需求选择需要的Win7系统,点击立即重装进入下一步,如图二
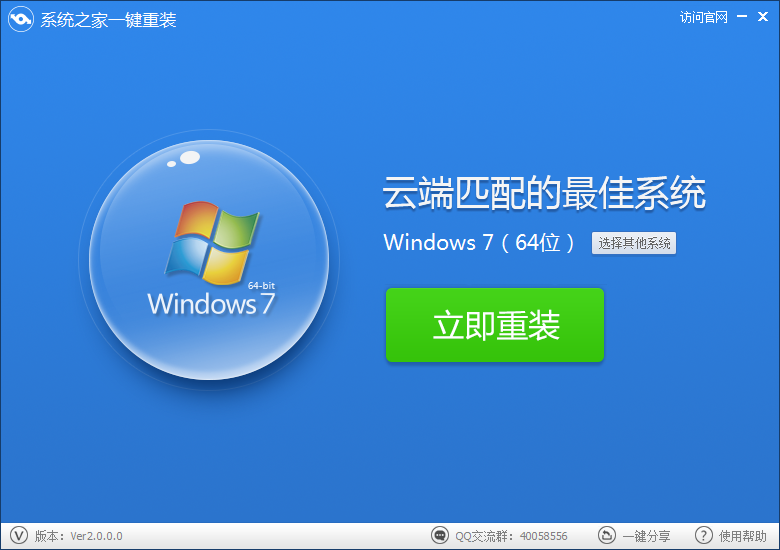
win7一键系统重装图文教程二
3.接着系统之家一键重装会对系统盘中的(一般系统盘为C盘)重要资料进行备份,系统之家一键重装提供了我的文档、收藏夹和桌面资料等重要资料的备份 选择。您也可以选择不备份,不勾选即代表不备份。下面的进度条中您可以看到备份的进度和备份文件数量,待备份完成后进入下一步。如图三
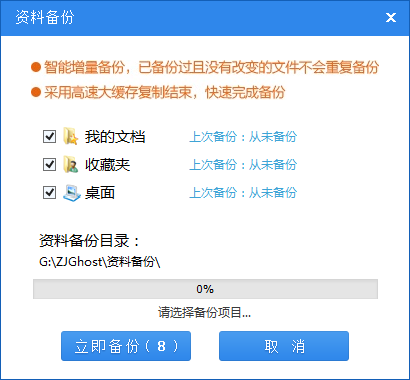
win7一键系统重装图文教程三
4.接着系统之家一键重装会自动进行系统下载,您只需慢慢等待即可。重装系统win7是完全自动的过程,你不需要做任何的操作。如图四
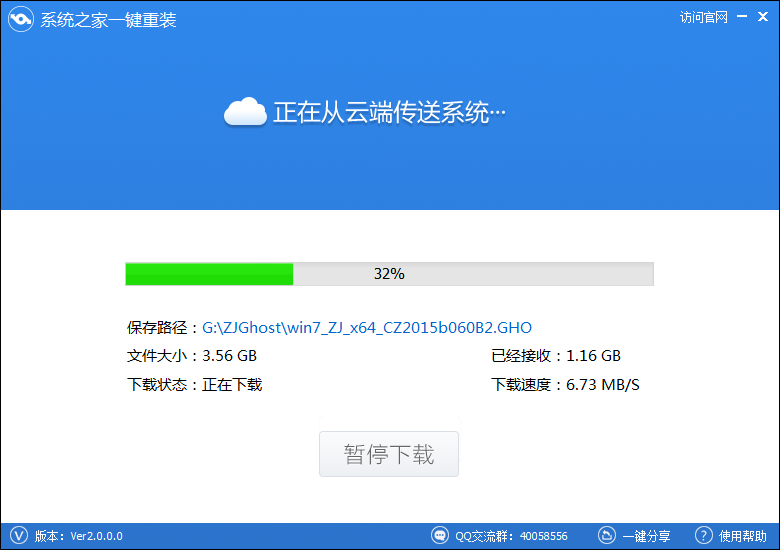
win7一键系统重装图文教程四
5.win7 64位系统下载完毕后,会弹出一个提示框,提醒您软件即将重启计算机自动完成系统安装,您只需点击立刻重启即可。如图五
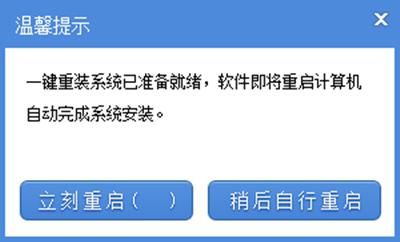
win7一键系统重装图文教程五
6.点击立刻重启后,电脑自动重启进入启动项选择菜单。默认选择系统之家一键还原,您无需操作只需慢慢等待即可。如图六

win7一键系统重装图文教程六
7.接着就会进入win7 64位旗舰版系统安装过程了,以下是安装过程部分流程,系统之家小编就不一一介绍了,您需要做的就是耐心等待即可。Win7 64位系统安装过程大致在10-30分钟左右,您可以去喝杯茶或者洗个澡,回来系统就安装完毕了。
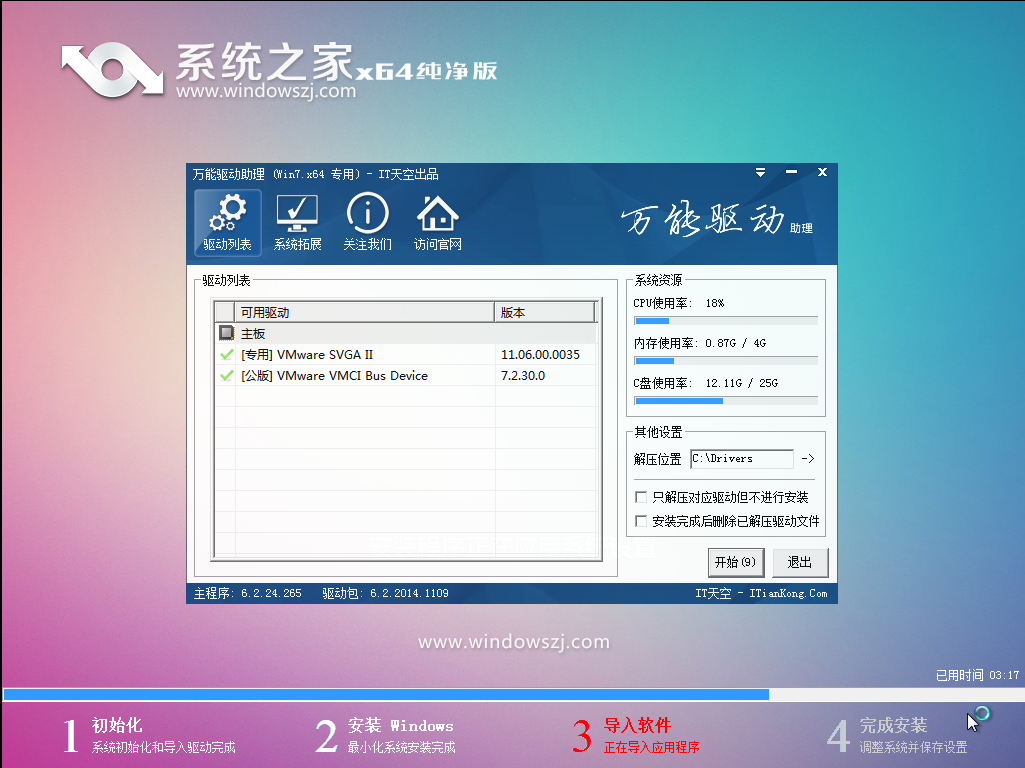
win7一键系统重装图文教程七

win7一键系统重装图文教程八
win7一键系统重装图文教程是不是很容易就学会了呢。用起电脑也比以前方便不少了吧。有需要的朋友可以试试哦,大家就算不会照着以上win7一键系统重装图文教程的流程也能操作出来!如果有更多关于电脑的常见问题,请关注我们的官方网站。
win7一键系统重装,重装系统win7








