最详细的虚拟机安装教程
- 时间:2016年08月22日 10:00:55 来源:魔法猪系统重装大师官网 人气:13652
虚拟机安装教程,虚拟机是一个利用软件来模拟出完整计算机系统的工具,具有完整硬件系统功能的/运行在一个完全隔离环境中,现在主流的Windows操作系统是win7和win8,当您遇到与您操作系统不相兼容的程序时,虚拟机就可以帮您解决了这些麻烦,还有想体验Windows和Linux双系统的用户,选择虚拟机更是一个不错的选择,下面就让我们来看看关于虚拟机安装教程吧。
1、首先,我们应选择一个合适的虚拟机版本。下面我们就以最新的原版虚拟机9.0.3为例,为大家剖析虚拟机的安装。
2、打开已经下载好的虚拟机安装包,出现以下界面:
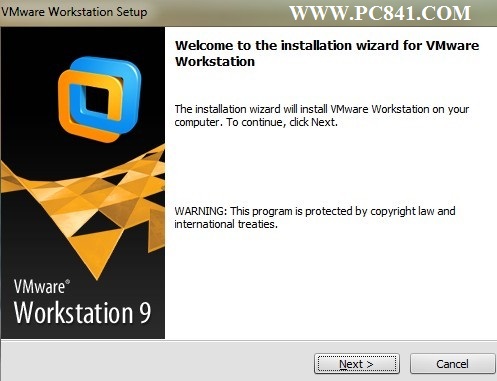
最详细的虚拟机安装教程图1
3、选择next,继续下一步。
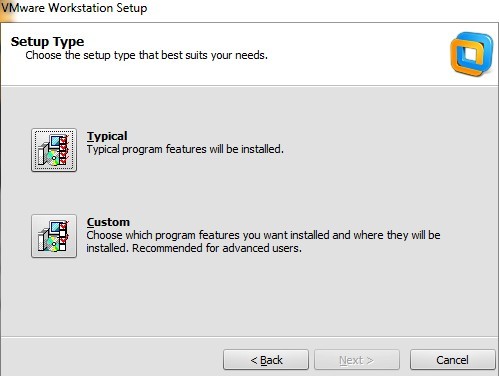
最详细的虚拟机安装教程图2
在这里,我们选择typical典型版安装。如您对虚拟机没什么特别高的用途要求,typical即可完全满足您的日常要求。
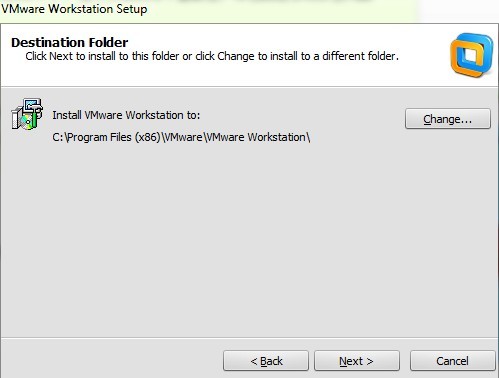
最详细的虚拟机安装教程图3
4、改变安装路径,最好不要放在C盘,多数人C盘都是系统盘,为保证系统盘的干净,在这里我们可以选择自己电脑上面剩余空间较大的E磁盘安装为例,如下图所示。
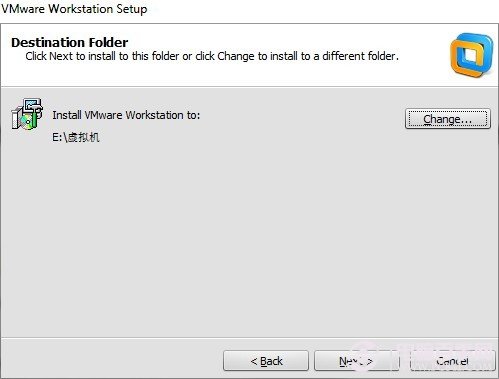
最详细的虚拟机安装教程图4
5、之后继续点击next,进入下一步操作。
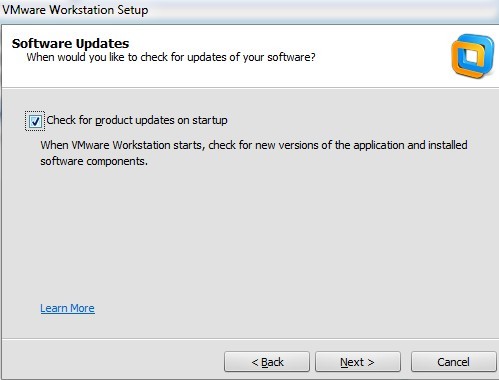
最详细的虚拟机安装教程图5
如上图,Check for product update检查产品更新、在这里我们可以把前面的对号去掉选择忽略,就是取消掉勾。
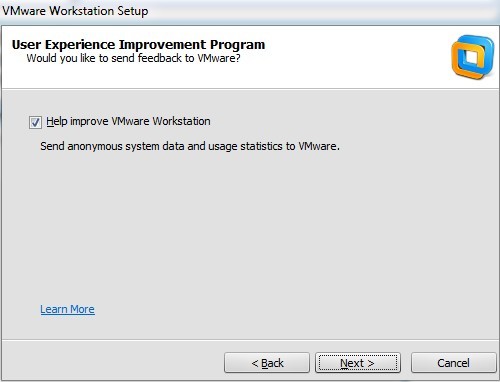
最详细的虚拟机安装教程图6
Help improve VMware帮忙改进产品,继续去掉上面的对号,选择next。
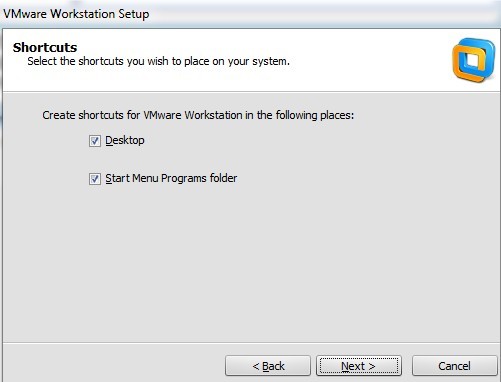
最详细的虚拟机安装教程图7
如上图,这两个对号就不要去掉了,一个是桌面快捷方式,一个是开始菜单。
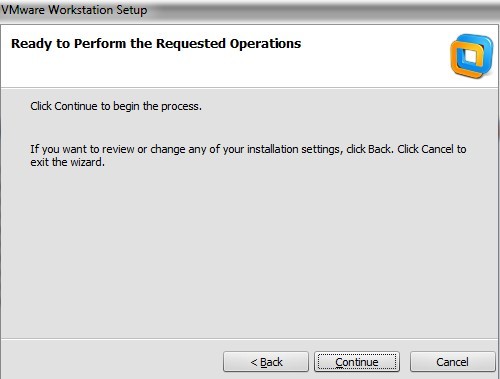
最详细的虚拟机安装教程图8
7、如上图,选择continue,软件正式在电脑中安装。
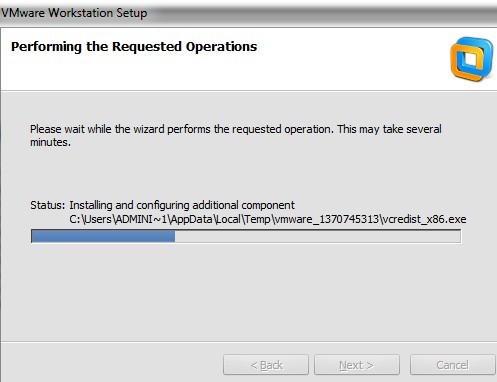
最详细的虚拟机安装教程图9
虚拟机安装进度条
到快完成的时候,会提示我们需要输入KEY产品密钥。
8、在这里提示我们输入key,即产品序列号。
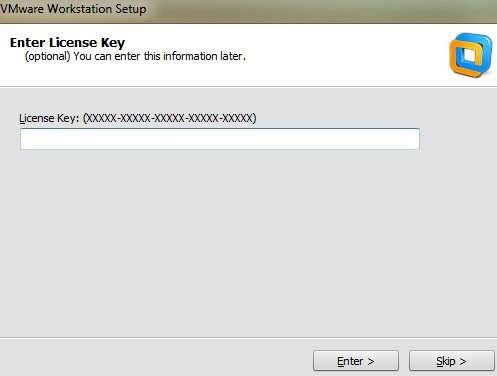
最详细的虚拟机安装教程图10
输入虚拟机产品序列号
0A0XG-DNJ06-0Z8T9-NR0E0-0AJLD这个是小编百度搜索的,不保证永远还可以使用,但目前短期内没问题。如果后期不能使用,请百度自行搜索关键字:虚拟机9.0.3序列号。
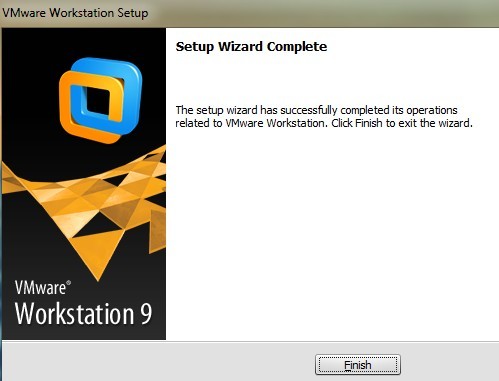
最详细的虚拟机安装教程图11
完成虚拟机的安装
9、点击finish,即可安装虚拟机完成。
第二步:下载操作系统
在这里小编推荐大家去msdn.itellyou.cn下载,这里有各种版本的操作系统和开发人员工具,很不错的一个网站。
在这里我们选择windows xp professional
简体中文专业版,您可以根据自己的需要下载自己所需的操作系统。
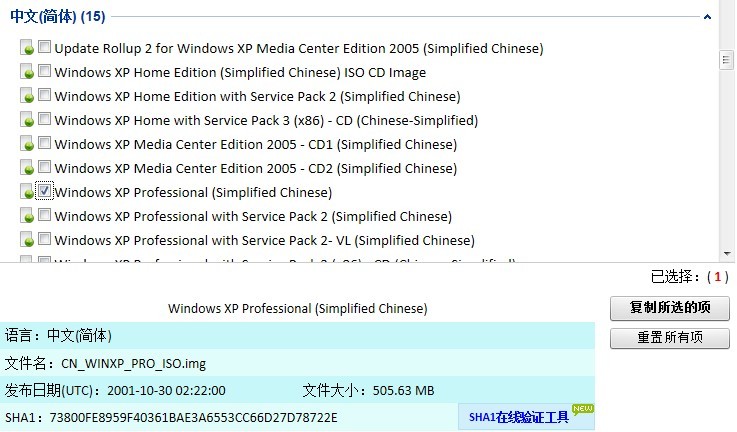
最详细的虚拟机安装教程图12
下载虚拟机操作系统
选择复制所选的项,然后打开您的迅雷,新建任务。开始下载您需要的操作系统。
第三步:安装操作系统至虚拟机
1、打开桌面上的虚拟机软件,如下图:
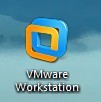
最详细的虚拟机安装教程图13
打开虚拟机软件
2、选择接受此协议。
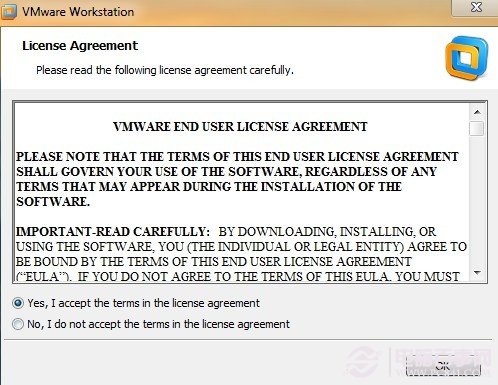
最详细的虚拟机安装教程图14
选择接受虚拟机安装协议
3、之后虚拟机界面就呈现出来了。
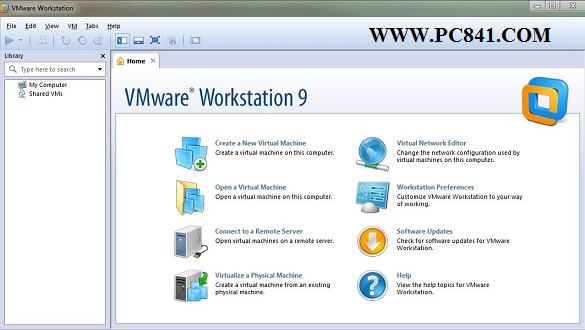
最详细的虚拟机安装教程图15
虚拟机内部界面
我们选择第一行第一个,create a new virtual machine创建一个新的虚拟机。
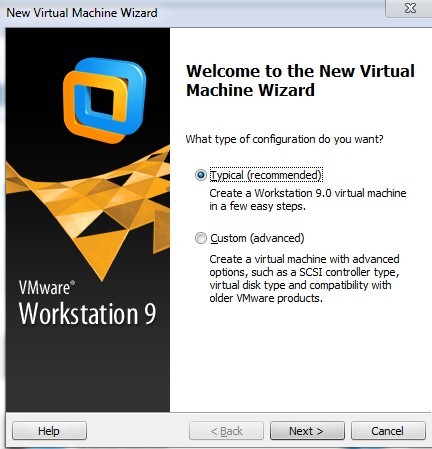
最详细的虚拟机安装教程图16
创建一个新的虚拟机
4、仍然选择typical典型版安装,然后再点击Next,继续下一步。
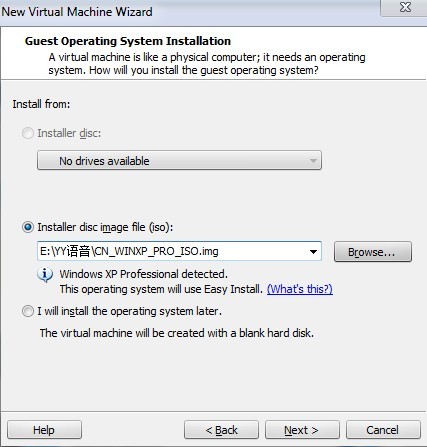
最详细的虚拟机安装教程图17
5、在installer disc image里面找到我们刚才下载的操作系统。
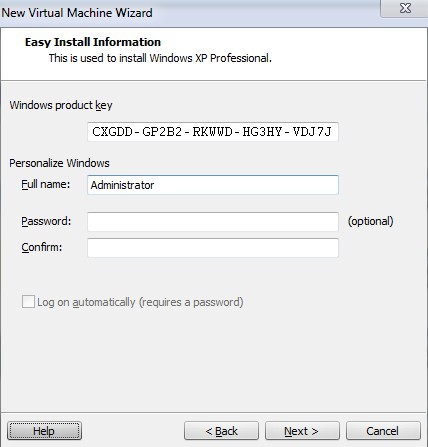
最详细的虚拟机安装教程图18
虚拟机安装系统示意图
在这里我们需要输入xp的key,上面小编输入大家可以直接忽略,因为在后面提示这个key无效。我们可以输入PP436-MTRWV-8Y3XR-MKHH8-BKBP8,亲测可用。
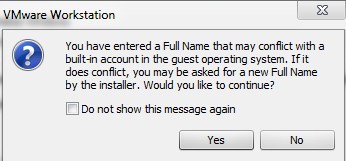
最详细的虚拟机安装教程图19
上面的英语是提示我们软件可能会与我们的操作系统冲突,我们可以看作是友情提示,因为小编在使用过程中从没发现有过什么冲突。在下面的小方框中打上对号,选择yes。
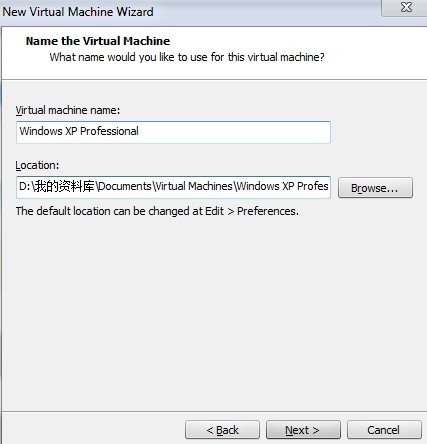
最详细的虚拟机安装教程图21
虚拟机安装操作系统图解
注意:虚拟机名字就不要变更了,默认的操作系统名更容易识别。Location本地位置,只要别放C盘就可以。
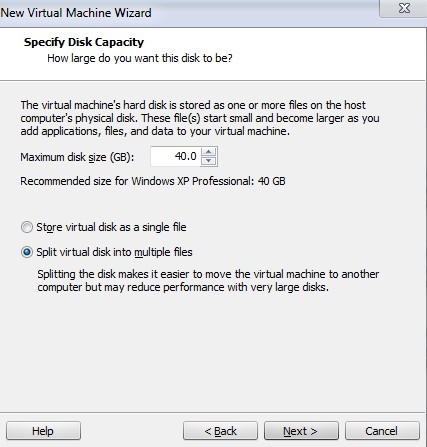
最详细的虚拟机安装教程图22
为虚拟机安装的系统分配磁盘大小
Maximum disk size 虚拟机大小,一般选择系统默认的大小就可以。如电脑配置较高、硬盘容量较大的,可适当增大。在这里我们选择split disk into multiple files虚拟磁盘分割成多个文件,这样可以在以后的使用中加快反应速度。之后点击Next进行下一步。
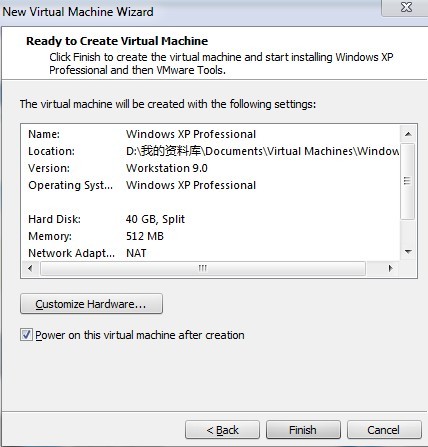
最详细的虚拟机安装教程图23
6、虚拟机已配置完毕,之后点击finish,重启虚拟机即可,安装完成系统了。
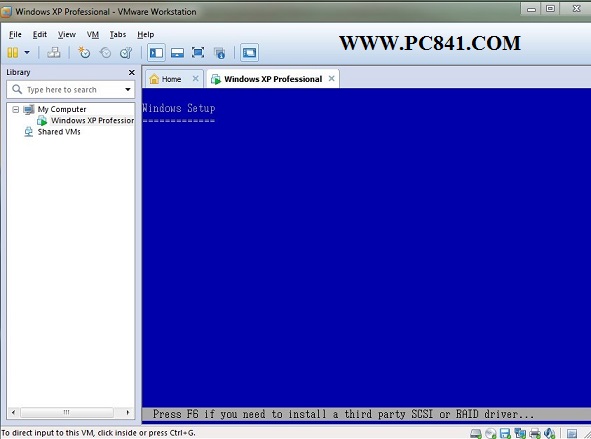
最详细的虚拟机安装教程图24
虚拟机中成功安装的系统
虚拟机中成功安装草组系统之后,还需要配置操作系统,以下是虚拟机系统正在配置中的提示:
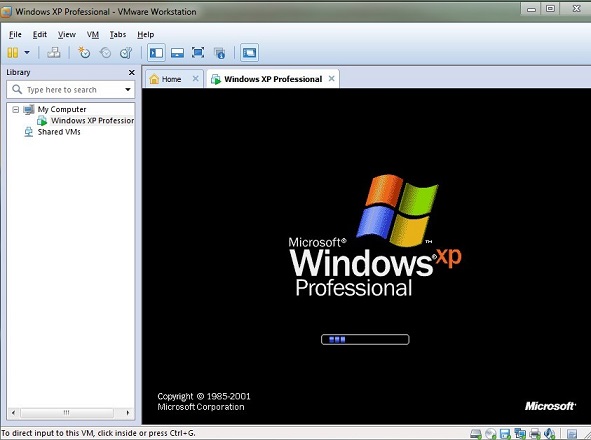
最详细的虚拟机安装教程图25
配置虚拟机操作系统
稍后我们即可听见熟悉的windows xp开机界面声音和看到界面了,如下图:
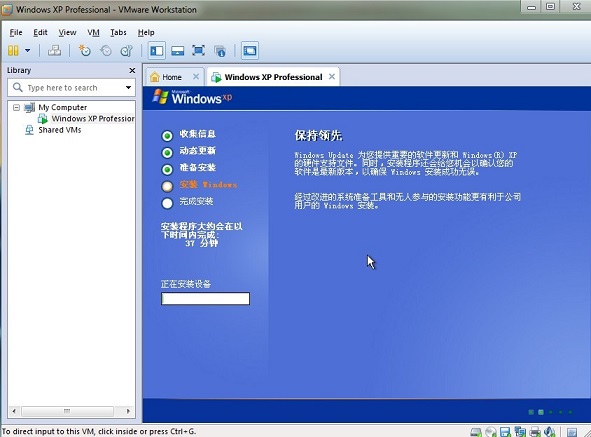
最详细的虚拟机安装教程图26
这里的步骤都是自动安装,我们只需等待几分钟。
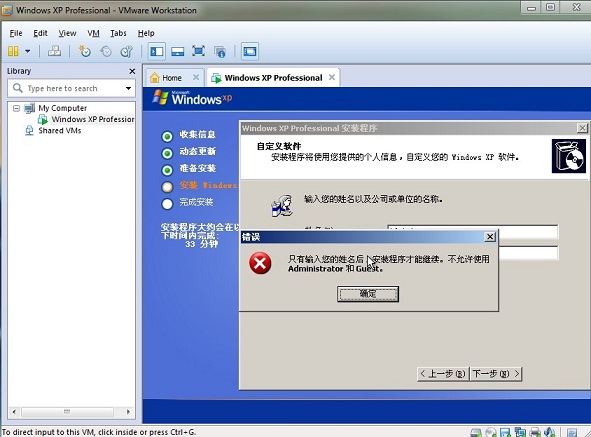
最详细的虚拟机安装教程图27
如上图,出现错误,需要更改操作系统的使用信息。
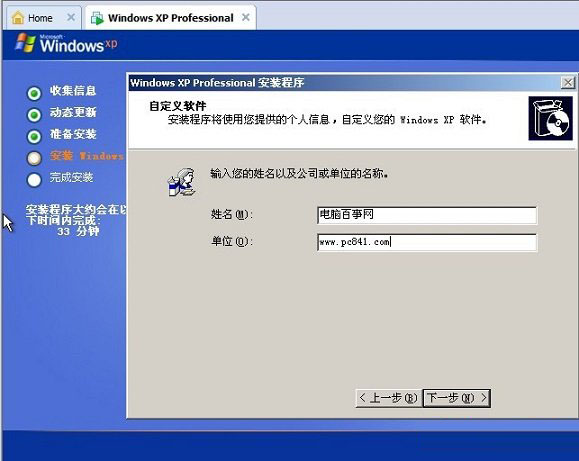
最详细的虚拟机安装教程图28
如上图,姓名单位可以自己随便写。然后点击下一步,继续操作。
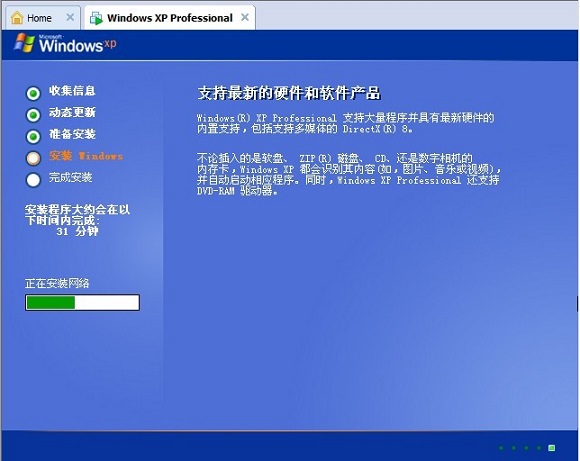
最详细的虚拟机安装教程图29
之后,我们即可进入了新的操作系统界面了,如下图。
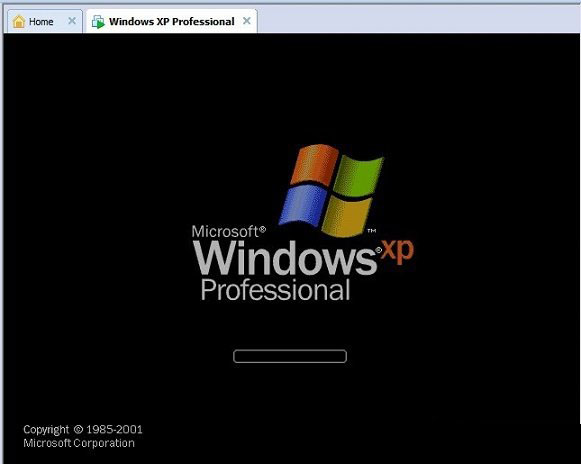
最详细的虚拟机安装教程图30
进入虚拟机安装的XP系统界面
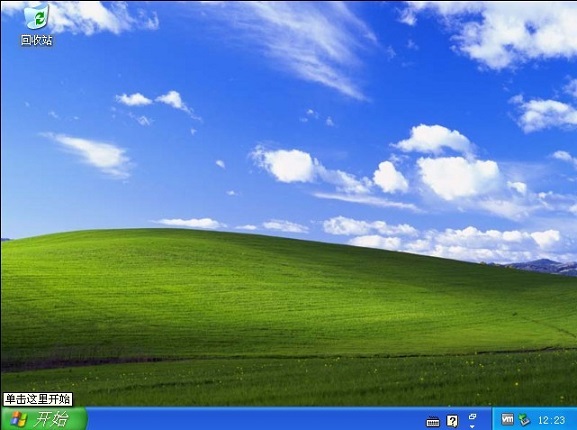
最详细的虚拟机安装教程图31
熟悉的XP系统桌面界面
选择安装vmware tools虚拟机工具,一般在您第一次进入时候系统就会自动提示您进行安装。如无提示,则选择vm目录下的vmware tools进行手动安装。
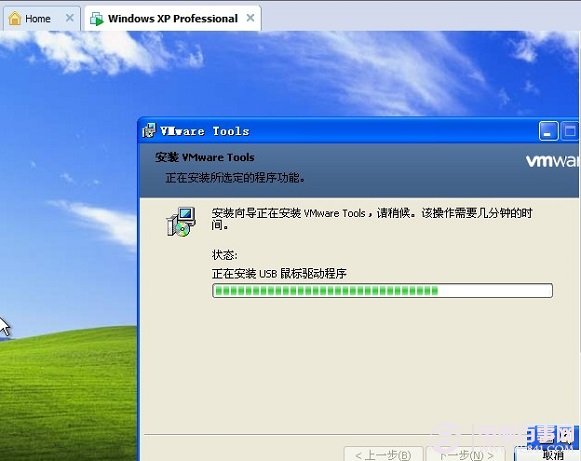
最详细的虚拟机安装教程图32
最后就是vmware tools设置了,如下图所示:
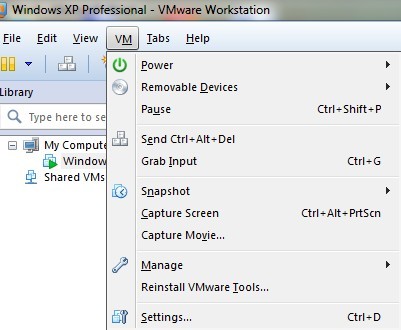
最详细的虚拟机安装教程图33
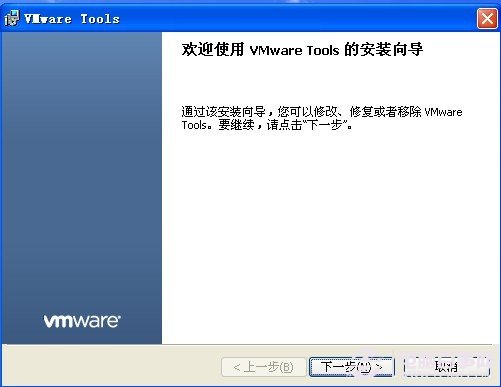
最详细的虚拟机安装教程图34
选择继续下一步
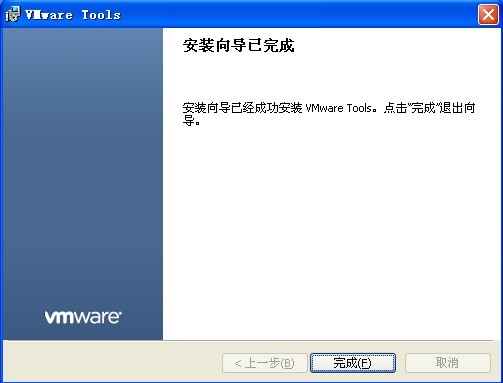
最详细的虚拟机安装教程图35
完成虚拟机vmware tools的安装
至此,一个纯净的XP虚拟机就安装完成,我们可以在该虚拟机中,我们可以在虚拟机XP系统化中,安装任何的测试应用或者软件了。
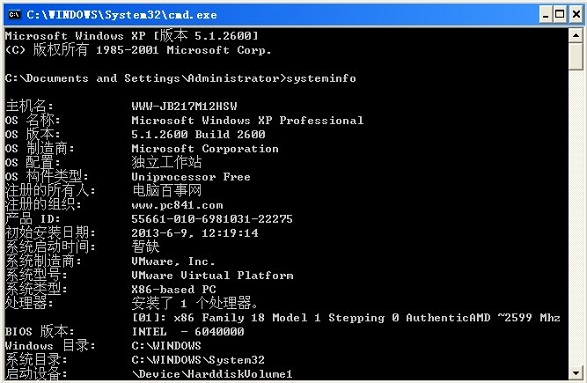
最详细的虚拟机安装教程图36
之所以选择原版的虚拟机版本、是因为原版虚拟机较汉化版而言,使用起来更安全、放心。好了,以上就是关于虚拟机安装教程了,相信通过上面的描述大家对都有一定的了解吧,是不是非常简单?如果有需要的朋友记得要赶紧学起来哦,感谢大家一如既往的支持,当然如果想了解更多的咨询敬请关注我们的官网魔法猪。









