最详细的联想g470重装系统教程
- 时间:2016年09月09日 04:28:08 来源:魔法猪系统重装大师官网 人气:6643
联想笔记本g470重装系统一直是非常热门的话题,不仅仅是因为g470这个型号很火爆,更是因为笔记本重装系统曾经让无数电脑新手抓狂。小编也曾经有过这么一段经历,下面就让小编用亲身经历给大家带来最详细的联想g470重装系统教程,别的类型的笔记本重装系统也可以参考一下哦。
第一步:打开Windows7的安装程序Setup。例如下图所示

最详细的联想g470重装系统教程图1
第二步:这段时间会比较久一点,它是在检测系统是否符合你的电脑,以免以后不能正常使用。还有一点值得提示,请保证你安装系统的C盘有20G以上的位置。因为win7按照不同的版本安装之后会有10——17G大小不等
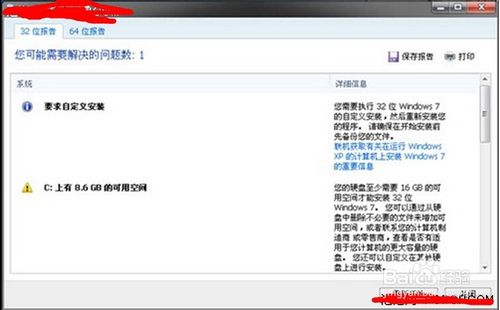
最详细的联想g470重装系统教程图2
第三步:完成上步兼容性的检测之后,将会看到如下图所示的引导界面,勾选第一个,选择默认安装即可
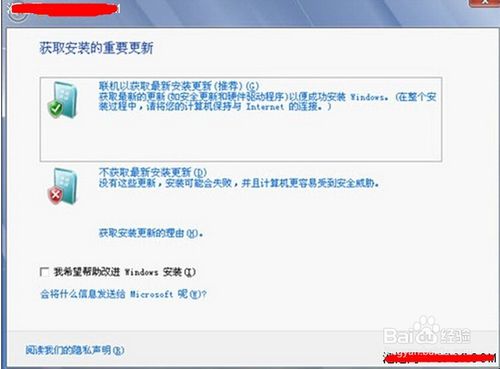
最详细的联想g470重装系统教程图3
第四步:出现以下界面,勾选许可。进行下一步
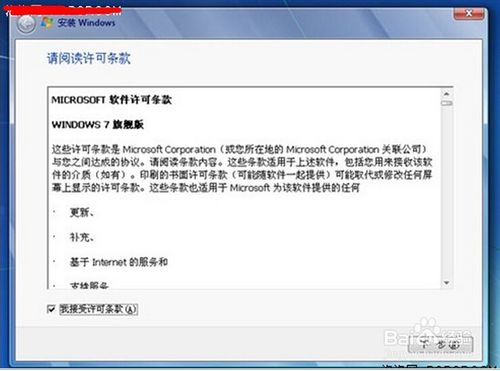
最详细的联想g470重装系统教程图4
第五步:请注意,接下来的这一步十分重要,该选择是升级,还是自定义安装,这个时候我们选择自定义安装即可
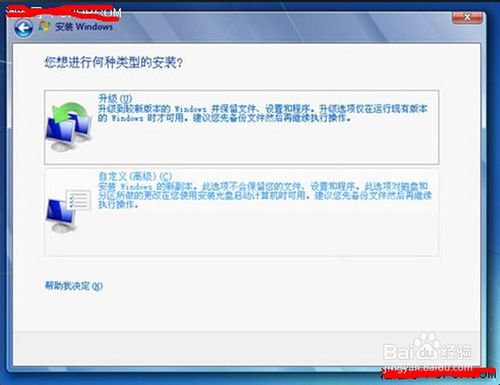
最详细的联想g470重装系统教程图5
第六步:选择一个盘作为系统安装盘,任何都可以。不过人们习惯性的安装在C盘里(其实哪个盘无所谓的)
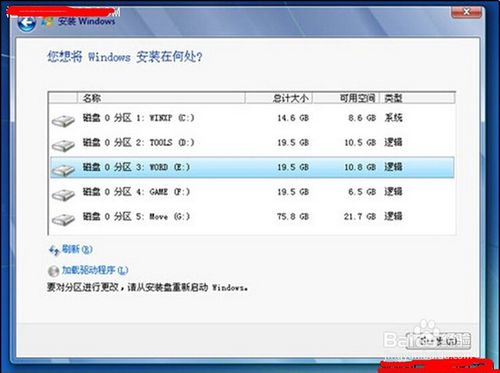
最详细的联想g470重装系统教程图6
第七步:接下来又是一段时间的等待,大约几分钟,在这段时间内,电脑会反反复复的自动重启好多次,这个时候不要担心,耐心等待即可。你还可以看到进度条安装到什么地方了
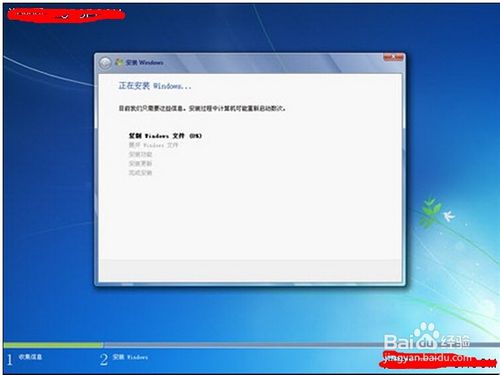
最详细的联想g470重装系统教程图7
第八步:这就算基本安装完成了,简单的设置一下你的名字等等之类的

最详细的联想g470重装系统教程图8
第九步:为你的私人计算机设置密码和设置时间等等。完成之后选择确定
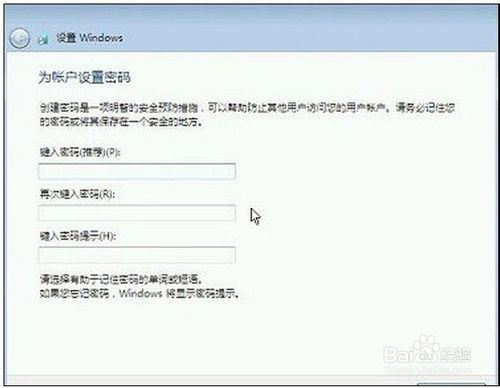
最详细的联想g470重装系统教程图9
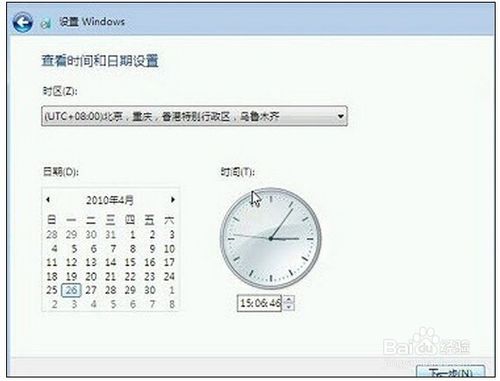
最详细的联想g470重装系统教程图10
好了,已经完成了安装。接下来就是win7的欢迎界面了。恭喜安装完成
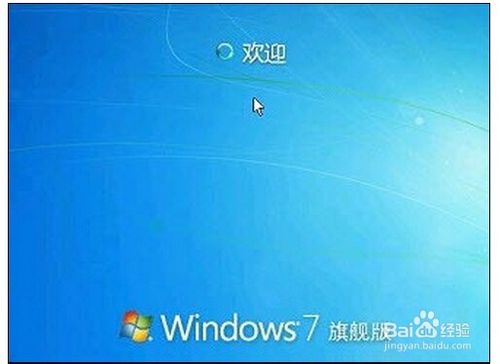
最详细的联想g470重装系统教程图11
这篇最详细的联想g470重装系统教程至此就结束了,大家看完这篇教程之后是否心中已经有了一些决定了呢?非常简单对不对?除了如今最为火爆的一键重装系统方法,就数g470重装系统最简单了,这可是业内公认的哦。如果大家不喜欢传统的重装系统方法,不如试试一键重装系统。
g470重装系统,笔记本重装系统








