最详细的u盘系统重装软件使用教程
- 时间:2016年09月09日 14:31:09 来源:魔法猪系统重装大师官网 人气:9228
目前最多人安装系统的方法有光盘安装系统,一键重装系统软件和u盘系统重装软件。今天小编就教大家使用U盘装系统。u盘系统重装软件也是最多用户安装系统的首选,所以小编希望大家都能学会,这样以后就可以解决很多问题了。下面就是最详细的u盘系统重装软件使用教程。
在进入PE系统后,点击 手动ghost图标,如下图(接下来就按照鼠标所在位置点击,进行每一步操作)
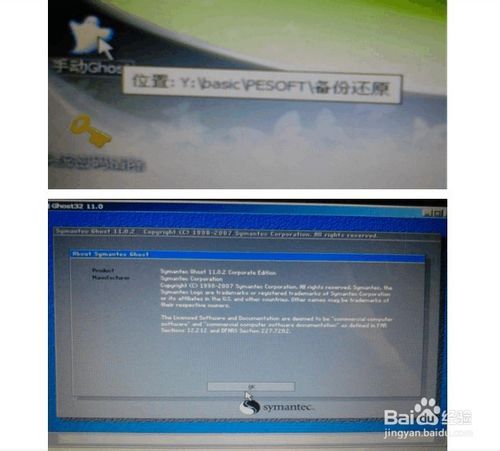
最详细的u盘系统重装软件使用教程图一
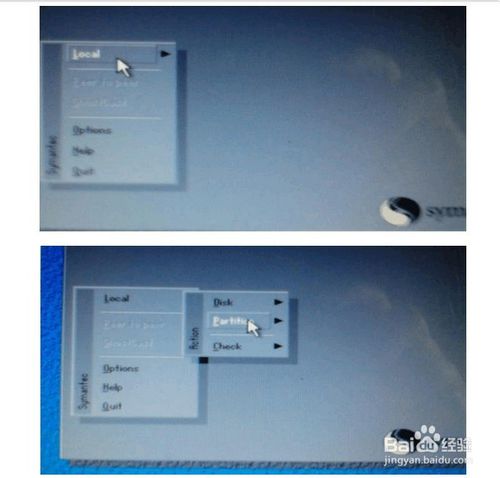
最详细的u盘系统重装软件使用教程图二
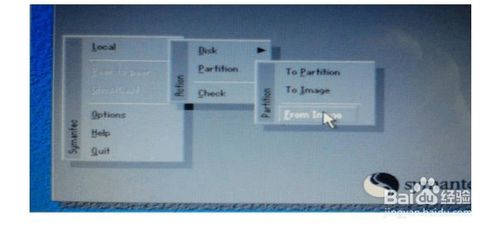
最详细的u盘系统重装软件使用教程图三
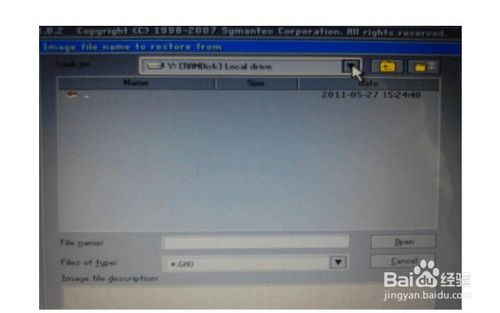
最详细的u盘系统重装软件使用教程图四
点击这个下拉按钮,会出现硬盘分区和u盘,但是以中文命名的分区名全为乱码。想快速找到u盘,找开头有U字母的,如下鼠标所在位置。
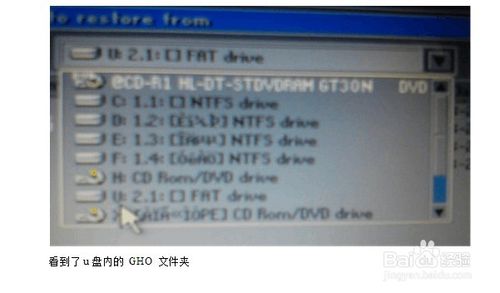
最详细的u盘系统重装软件使用教程图五
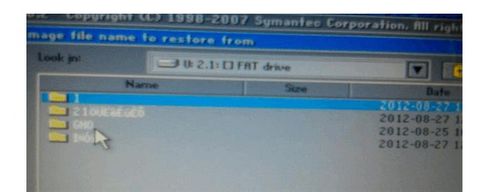
最详细的u盘系统重装软件使用教程图六
如果之前有把 .GHO 镜像文件放在该文件夹下,现在就能看到。
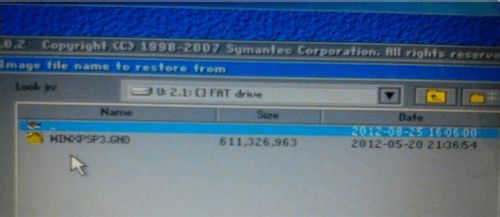
最详细的u盘系统重装软件使用教程图七
6点击 .GHO 镜像文件后,弹出下界面,其中 Size 代表u盘的磁盘大小,本人U盘为4G的,在点 OK。
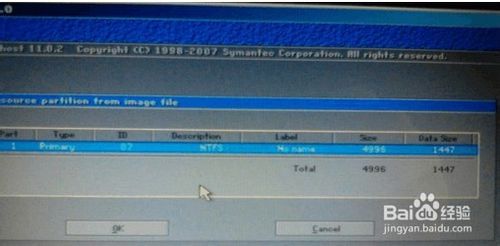
最详细的u盘系统重装软件使用教程图八
8接下来都是硬盘每个分区的磁盘大小和类型信息,看到C盘的大小为30725 (本人C盘为30G),点该行。
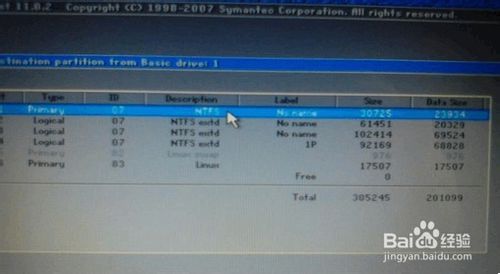
最详细的u盘系统重装软件使用教程图八
会弹出如下界面,点 yes 后,等待数十几分钟,系统装好。
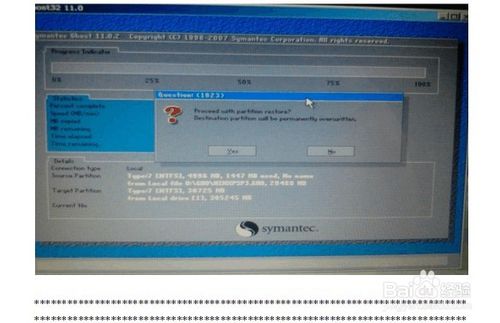
最详细的u盘系统重装软件使用教程图九
以下为笔记本 按F12 不能直接进入 修改bios启动顺序界面 的先从 DOS界面在进入去修改。如果上面的操作足够你安装好系统,就没必要看下面的。当然想多学习是更好的。
6. 进 BIOS界面(接下来是比较关键的,也是初学者最比较不敢尝试的。)
重启电脑,当屏幕出现类似于“Press *** to enter setup”的字样时,你注意看“***”是什么,***就代表按什么键进入BIOS。
针对联想的笔记本电脑,重启电脑,
按F2 可以进dos界面 ,再进入boot界面 是修改BIOS启动顺序的,按F12是直接选择启动项的顺序的。
DOS界面
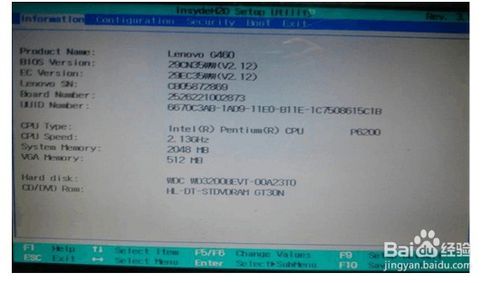
最详细的u盘系统重装软件使用教程图十
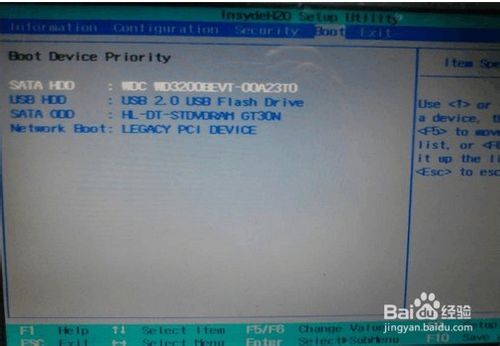
最详细的u盘系统重装软件使用教程图十一
华硕笔记本电脑设置光盘优先启动
开机后系统运行,等出现ASUS的标志时按F2进入BIOS的设定
选择BOOT菜单---依次选择Boot Device Priority(启动顺序设置)---把1st Device Priority设置成为你的光驱,即CD/DVD即可!然后退出保存重启即可!保存退出--EXIT--Save Changes And Exit!
戴尔笔记本电脑如何设置从光盘启动
在开机出现DELL标志的时候最多按2下F12键,否则会造成键盘锁定。然后出现黑屏,上面有显示CD/DVD。CD—RW DRIVER的字样,用上下键移动光标选择该项目,回车即可进入光盘启动。
方正笔记本BOSS怎样设置光盘启动
开机F2,进BIOS,有项BOOT,第一启动项,改成CD-ROM或者DVD之类的就OK!
清华同方笔记本如何设置光盘驱动
在开机出现品牌画面时按F12 就能够选择光盘启动 或者U盘启动等
宏基笔记本电脑怎样将电脑设置成从光盘启动
开机后就一直按F12出来了BOOT设置第一项为cd-rom就可以了
或者,开机时你就按delete键,进入高级模式,再将first选择从cd-room启动,再按f10(保存
惠普笔记本怎么设置光盘启动
1.第一步,设置光启:
所谓光启,意思就是计算机在启动的时候首先读光驱,这样的话如果光驱中有具有光启功能的光盘就可以赶在硬盘启动之前读取出来(比如从光盘安装系统的时候)。 设置方法:
1.启动计算机,并按住DEL键不放,直到出现BIOS设置窗口(通常为蓝色背景,黄色英文字)。 2.选择并进入第二项,“BIOS SETUP”(BIOS设置)。在里面找到包含BOOT文字的项或组,并找到依次排列的“FIRST”“SECEND”“THIRD”三项,分别代表“第一项启动”“第二项启动”和“第三项启动”。这里我们按顺序依次设置为“光驱”“软驱”“硬盘”即可。(如在这一页没有见到这三项E文,通常BOOT右边的选项菜单为“SETUP”,这时按回车进入即可看到了)应该选择“FIRST”敲回车键,在出来的子菜单选择CD-ROM。再按回车键
3.选择好启动方式后,按F10键,出现E文对话框,按“Y”键(可省略),并回车,计算机自动重启,证明更改的设置生效了。
许多台式机都是在电脑重启的那一刻,按delete 键,(如果你的眼睛够快,你够细心,其实在每次开电脑时,你都可以看到屏幕下方会出现一行提示“Press *** to enter setup”,只要有看到F2、delete,这两个的单词的话,说明可以在重启电脑时按住F2或者delete键。那么就会进入修改bios启动选项界面。一般都是蓝底白字的界面,当然是笔记本的话按F12更方便了)
F12键的好处:
假如你的笔记本已经插着u盘,而且该u盘也做成了启动盘,在重启的那一刻,那么按F12后,可以直接通过方向键(当然屏幕下方有提示如何操作的按键),选择“USB”那一项。然后确定从USB引导电脑启动。做启动盘其实就是在USB里写入了一个微型的系统,一般称PE系统。通过PE系统,你可以很轻松的安装系统。
注意!
在不是台式机的情况下,能用F12键的功能尽量用该功能,因为此功能简单也方便。 要是非要从dos界面进boot选项,修改引导顺序的。要注意屏幕下方的提示按键。
如本人电脑的 “F5/F6 Change Values”就是用来修改bios启动顺序,在按F5或F6的同时,你会看到四个选项
1“SATA HDD :…”(从硬盘启动) 2“USB HDD :…”(在有插入u盘的情况下会显示该选项) 3“SATA ODD :HL-DT-STDVDRAM GT30N”(红字就是代表从光驱启动,也就是你用光盘安装时选择个选项) 4“Network Boot”(从字面意义上就是从网络安装系统了)
按F5或F6,这四个选项,会有白字的选项不断的交替换到第一行,其中某个选项在第一行就代表从哪个选项启动,(就比如你刚进去时,“SATA HDD”就在第一行)而不是通过键盘的上下左右键选择某个代表从某个启动,这个和F12键进入bios时时不一样的(这个我有过教训哦!)。选择好了,按F10保存,保存好了,按Esc退出。
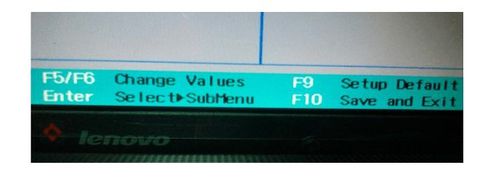
最详细的u盘系统重装软件使用教程图十二
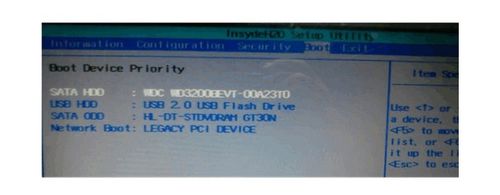
最详细的u盘系统重装软件使用教程图十三
7. 修改bios启动顺序以USB优先启动后,插上U盘,重启电脑。
如果你已经插着做好启动盘的u盘,那么在第6步之后按Esc后,电脑就会重启。然后从u盘启动,读取u盘内的PE系统。接下来,等待几分钟。会出现以下的界面。用键盘上下键直接选择[01]选项即可,或者用鼠标点击。

最详细的u盘系统重装软件使用教程图十四
以上的全部内容就是小编为大家带来的最详细的u盘系统重装软件使用教程。上面这篇教程很详细的告诉了大家如何使用u盘安装系统了,只要大家认真看教程,就一定可以学会用u盘安装系统的。小编相信大家都是非常聪明的。大家也可以访问下魔法猪系统官网,或者有意想不到的收获。
u盘系统重装软件,U盘装系统








