winxp一键重装教程
- 时间:2016年09月19日 05:35:01 来源:魔法猪系统重装大师官网 人气:14980
尽管网上相关winxp一键重装教程是非常多的,不过专业的winxp一键重装教程显然不适合普遍的小白用户们,一键重装winxp系统最简单方便才是小白用户们需求的。今天小编就推荐小马一键重装系统工具帮助大家一键重装winxp系统,帮助大家都能够轻松winxp一键重装系统。
一键重装winxp工具/原料
windows系统电脑一台
一键重装系统方法/步骤
第一步:首先,在百度搜索栏输入“小马一键重装系统”点击搜索并下载,下载后无需安装就可直接运行。
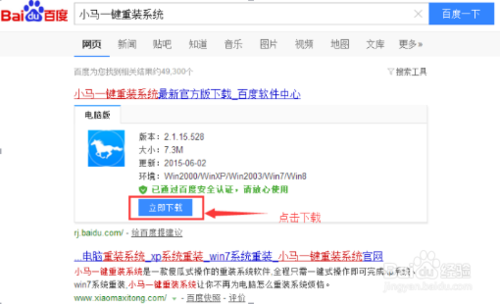
第二步:建议大家在重装之前对我们的电脑系统做个备份,这样遇到一些问题,或是无法适应新系统时,就可以轻松的还原系统。点击右侧的“备份还原”按钮,选择“进入备份”电脑会自动重启进行备份。
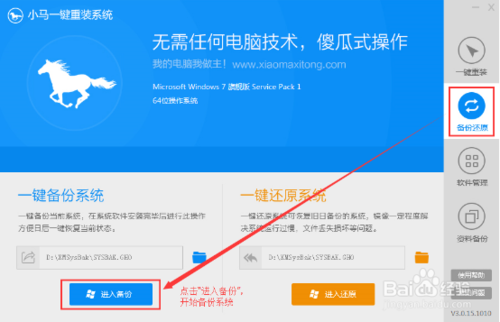
第三步:备份完成之后,就可以开始重装了。打开小马系统重装工具,快速的完成电脑系统检测,保证安装后系统的可用性。点击“立即重装系统”进入下一步操作。
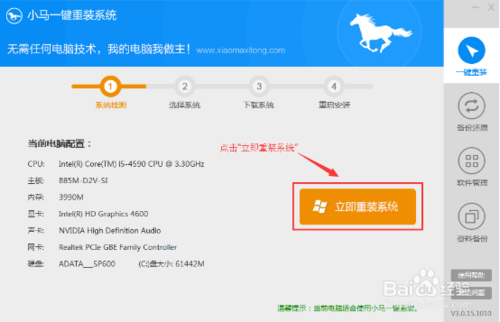
第四步:根据您个人喜好和电脑的配置,选择符合您电脑的系统,请勿随意勾选,以免影响之后的系统重装。一般情况下单核处理器选择XP,双核和四核选择win7。小编本文要展示的是xp系统的重装过程,因此选择“win xp系统”。
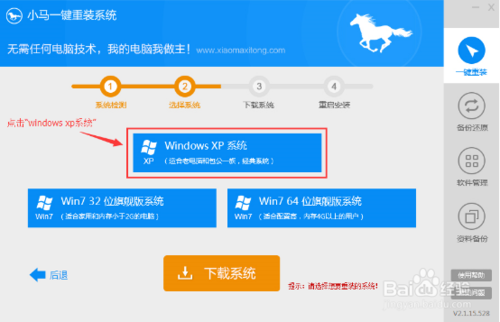
第五步:点击“win xp系统”之后,有6大系统品牌可供选择。大家可以根据个人喜好自行选择,小编这边选择的是“雨林木风”,点击确定,进入下一步操作。
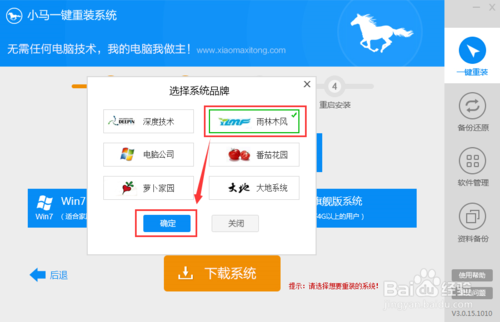
第六步:选择好要重装的系统之后,点击“下载系统”,接下去便是系统的下载过程。
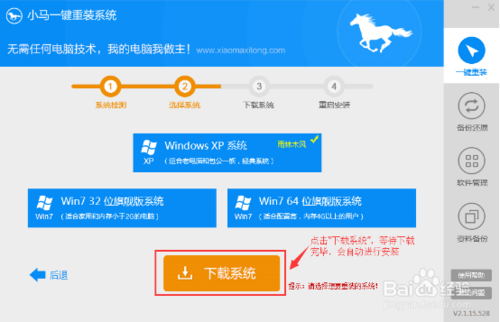
到这一步大家只需要等待下载完成就可以了,小马一键重装系统可以暂停下载,也支持断点下载,大家无需担心断电或其他意外因素的发生!
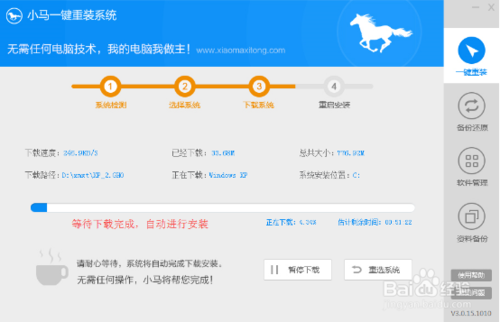
综上所述的全部文章内容就是相关winxp一键重装教程了,当大家的进度读到百分百的时候,说明就快重新重装系统了,小马一键重装winxp系统的整个过程都是自动化的,不需要你值守安装,winxp一键重装系统即将完成,你只需要重启电脑就可以了。
winxp一键重装,一键重装winxp








