最简单实用的小黑马系统重装教程
- 时间:2016年09月23日 02:20:08 来源:魔法猪系统重装大师官网 人气:14707
小黑马系统重装大师工具引领了一种全新的装机方式,简化了一个个用户不曾熟悉的流程。让您只需一键即可完成系统重装的所有环节,小黑马系统重装大师工具可以实现一键式重装系统,整个操作过程无需人工干预,将自动完成电脑“云端匹配最佳系统”以及自动下载系统整个过程。将重装系统变得如此简单。下面就让小编给大家介绍关于小黑马系统重装教程吧。
小黑马系统重装大师”下载方法:直接在百度中搜索“小黑马系统”,并从搜索结果中选择第一项即可进入对应官方网站。
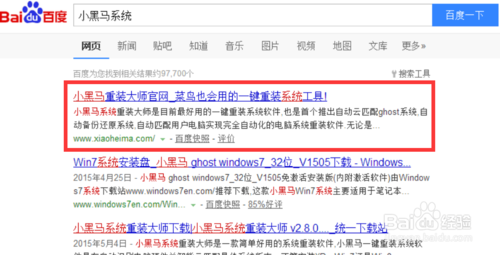
最简单实用的小黑马系统重装教程图1
从打开的“小黑马系统重装”官方界面中,就可以找到相关“小黑马系统重装大师”工具的下载界面,直接点击“立即下载”按钮即可获取相关工具。
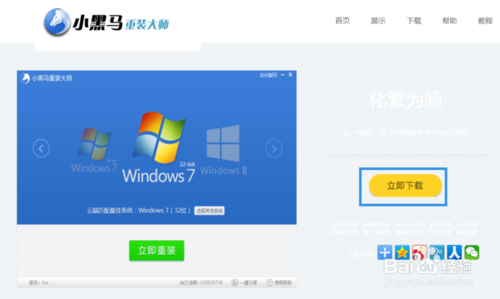
最简单实用的小黑马系统重装教程图2
安装并运行“小黑马系统重装大师”软件,从弹出的程序主界面中将自动从“云端匹配最佳系统”,如图所示,当然我们也可以点击“选择其它系统”下拉列表,从中选择其它系统进行安装。

最简单实用的小黑马系统重装教程图3
待选择最佳系统之后,点击“立即重装”按钮。

最简单实用的小黑马系统重装教程图4
此时将自动弹出“资料备份”界面,在此界面中可以选择要备份的重要数据信息,点击“立即备份”按钮即可自动完成资料的备份工作。
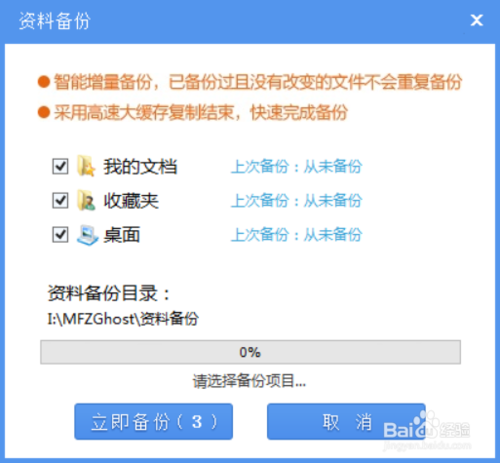
最简单实用的小黑马系统重装教程图5
待电脑资料备份完成后,将自动进入系统下载界面,如图所示:此时只需要耐心等待系统的下载完成。
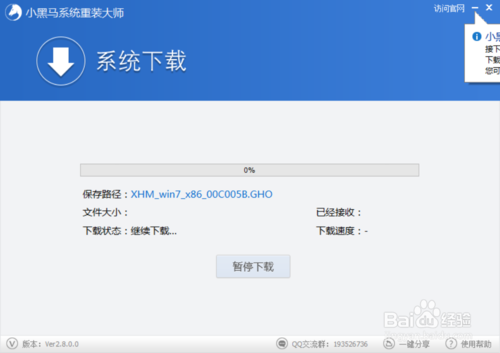
最简单实用的小黑马系统重装教程图6
当系统下载完成后,将弹出“温馨提示”窗口,此时只需要点击“立即重启”按钮,就可以进入计算机自动安装系统过程。
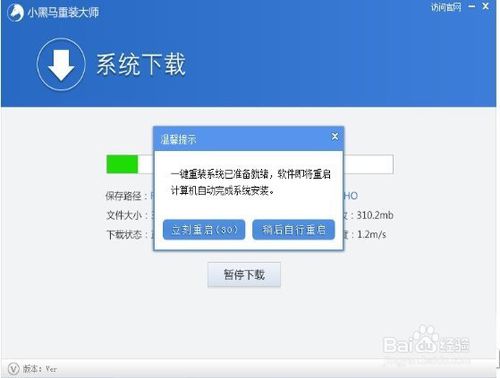
最简单实用的小黑马系统重装教程图7
下来整个系统的安装过程将是自动完成的,用户无需干预。
在此需要说明一点,“小黑马系统重装大师”将自动将操作系统完成到C盘,在重装系统前确保C盘空间足够。如图所示,可知“小黑马系统重装大师”需要的C盘最小空间为2.87GB。
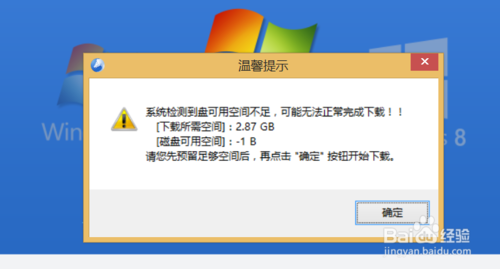
最简单实用的小黑马系统重装教程图8
关于最简单实用的小黑马系统重装软件教程图到这里就结束了,小黑马系统重装大师是专门为电脑小白准备的,就算一些电脑小白不清楚上面的操作流程,但是只要按照上面的操作来操作也一样能够完成的。小编推荐大家使用魔法猪一键重装大师,好了,如果想了解更多的咨询敬请关注魔法猪官网。
小黑马系统重装,系统重装








