乐凡 系统重装教程
- 时间:2016年09月25日 06:25:15 来源:魔法猪系统重装大师官网 人气:15199
现在乐凡笔记本非常受大家的欢迎,因为乐凡笔记本的外形轻薄,配置好,稳定性高,很适合外交商务使用,可是有一部分的网友不喜欢乐凡自身所自带的win7软件系统,想乐凡系统重装教程,自己又不会乐凡 系统重装怎么办呢?别急,下面就让我们来看看关于乐凡 系统重装教程吧。
(1)把U盘插入电脑USB窗口,立即重启电脑,并等到开机画面的时候按下启动快捷键“F12”进入启动项窗口,选择【01】运行U盘大师win8PE装机维护版(新机器),按回车键确认。如下图所示:
(点击查看==〉U盘装机大师U盘启动盘制作教程【U盘装系统图解教程】)
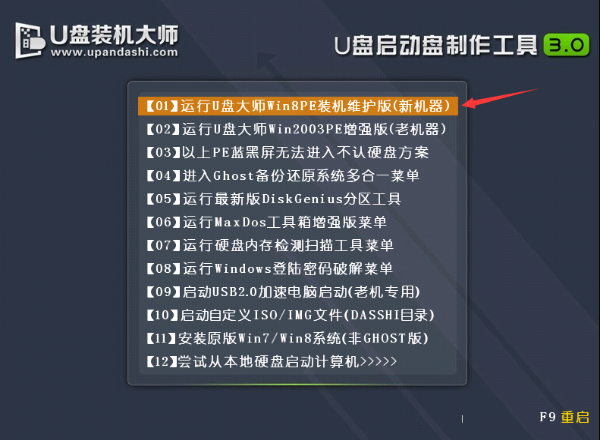
乐凡 系统重装教程图1
(2)在弹出的映像大师窗口,通过"打开"按钮选择要安装的“ISO”镜像文件(U盘装机大师可完美支持ISO,GHO,WIM三种镜像文件)。
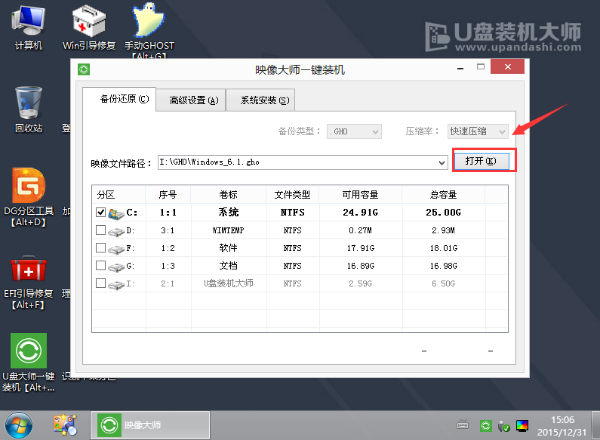
乐凡 系统重装教程图2
(3)选择存放在U盘装机大师u盘里面的系统镜像包。如下图所示:
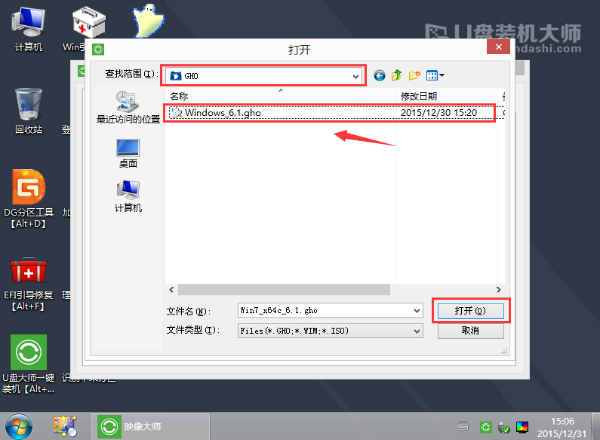
乐凡 系统重装教程图3
(4)返回“映像大师”页面窗口,选择作为系统的系统盘(通常默认为C盘)直接点击“确定”。
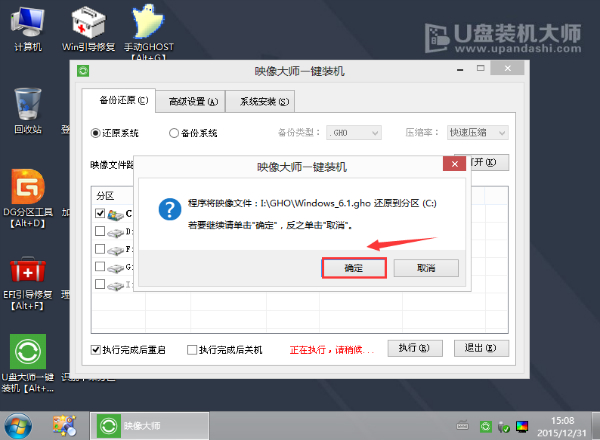
乐凡 系统重装教程图4
(5)在出现弹跳提示框是,直接点击“立即重启”。
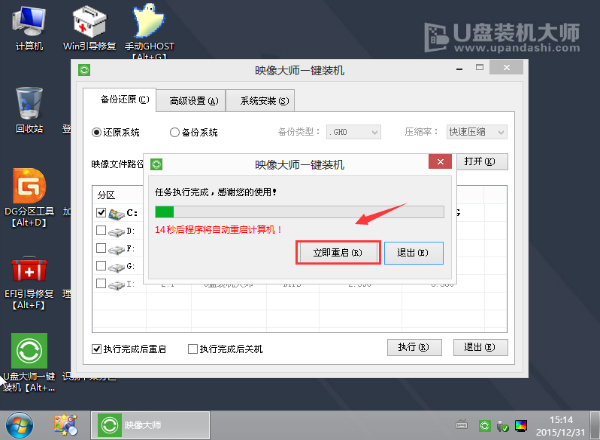
乐凡 系统重装教程图5
(6)最后,电脑将会自动完成系统的安装,只需耐心等候片刻就可以了。如下图所示:
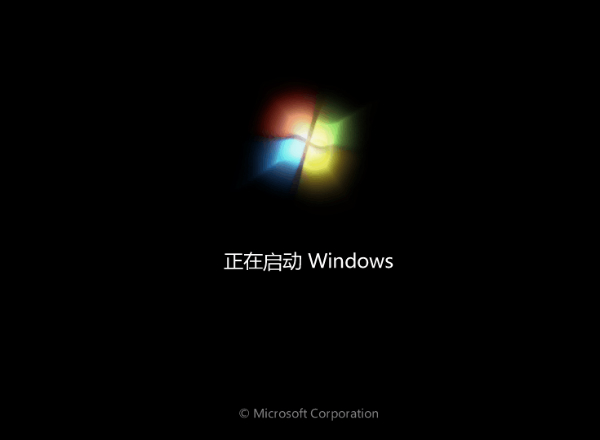
乐凡 系统重装教程图6
关于乐凡 系统重装教程到这里就全部结束了,相信大家通过上面的乐凡 系统重装教程都有一定的了解吧,小编推荐大家使用魔法猪一键重装系统大师,因为魔法猪引领了一种全新的装机方式,简化了一个个用户不曾熟悉的流程。让您只需一键即可完成系统重装的所有环节,好了,如果想了解更多的咨询精请关注魔法猪官网吧。
乐凡 系统重装,乐凡系统重装教程








