最好用的onekey装系统教程
- 时间:2016年09月26日 00:40:17 来源:魔法猪系统重装大师官网 人气:13462
有网友问小编关于最方便实用最好用的onekey装系统教程,Onekey重装系统是专为系统备份还原设计、操作简便,在 Windows、WinPE、DOS 下对任意分区进行一键备份、恢复的绿色无污程序,支持ISO文件、光盘、U盘里的GHO文件硬盘安装。那最好用的onekey装系统教程有哪些呢?下面就让小编跟大家谈谈关于最方便实用最好用的onekey装系统重装大师教程吧。
1、首先要打开Onekey ghost, 接下来,在Onekey ghost选择还原分区,在GHO WIM ISO映像路径中选择刚才下载的Win7系统镜像Windows7.GHO,如下图

最好用的onekey装系统教程图1
2、在下方选择还原到C盘(注意:是点击下面的C盘一下,点击之后会变成蓝色的),如图然后点击确定

最好用的onekey装系统教程图2
3、点击确定后,会出现下图的提示框,询问是否重启,点击是
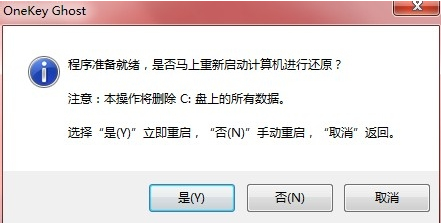
最好用的onekey装系统教程图3
4、接下来系统就会重启,重启后就会出现下图的界面,什么都不需要做,耐心等待进度条走完即可。
推荐阅读:安装版XP光盘的系统安装过程(图解)
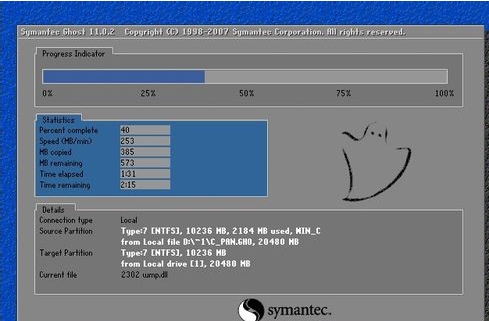
最好用的onekey装系统教程图4
推荐阅读:如何使用u盘装win7 u盘装win7系统图文教程
这样重装系统Win7已经完成,接下来就会进入Windows,系统会自动进行安装,同样什么都不需要做,等待进入桌面后,重装系统完毕。
怎么用OneKey Ghost安装系统
1、请认准U盘启动大师PE系统界面如下图:

最好用的onekey装系统教程图5
2、鼠标双击界面上的OneKey Ghost,选择系统镜像路径,单个会自动选择,GHO镜像文件和ISO镜像文件皆可

最好用的onekey装系统教程图6
3、点击确定后,会对镜像文件进行完整检查,选择是进行下一步
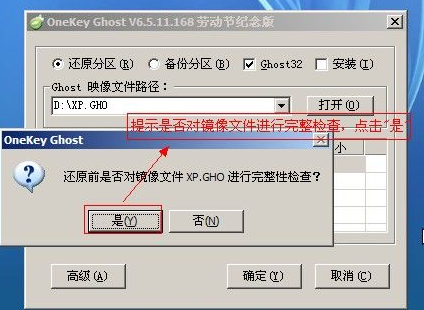
最好用的onekey装系统教程图7
4、此时正在对镜像进行完整检查,不需要任何操作即可,请稍后等蓝色链条走完
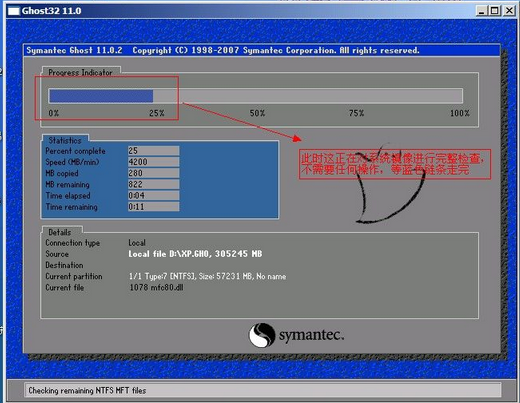
最好用的onekey装系统教程图8
5、蓝色链条走完后,会对系统镜像完整性做出判断,点击确定即可
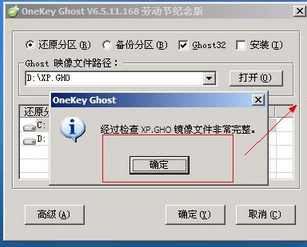
最好用的onekey装系统教程图9
6、提示程序准备就绪,准备还原系统。此操作需要注意会对C盘进行格式化,有重要数据请备份
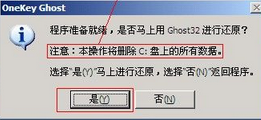
最好用的onekey装系统教程图10
7、正在还原系统到C盘,请耐心等待蓝色链条走完
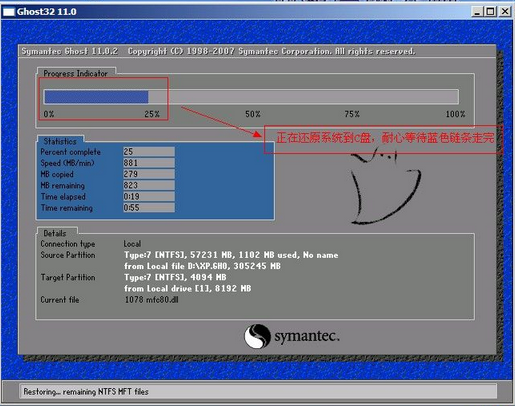
最好用的onekey装系统教程图11
8、点击“是”则重启计算机进行安装系统
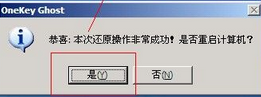
最好用的onekey装系统教程图12
关于最好用最实用的onekey装系统教程到这里就全部结束了,就目前而言,电脑重装Win7方法基本就以上五种了,其中光盘安装、硬盘安装WIN7系统与使用金山重装高手安装系统比较简单一些,适合新手朋友推荐,好了,如果想了解更多的资讯敬请关注魔法猪官网吧。
onekey装系统,重装系统








