Thinkpad e531重装系统教程
- 时间:2016年09月27日 11:20:03 来源:魔法猪系统重装大师官网 人气:8570
Thinkpad是非常出名的联想笔记本电脑,配置高,价钱昂贵。但是再好用的电脑也会遇到系统损坏的问题。今天小编就要教大家Thinkpad e531重装系统的方法,这样以后遇到电脑系统崩溃的问题就能靠自己重装系统来解决。下面就是Thinkpad e531重装系统教程。
1、Thinkpad E531笔记本开机后按F12键,会出现启动菜单选项,选择U盘,就可从U盘启动,如果按F12没有反映,那么就按着Fn开机,接着按下F12不要松开Fn,就会出现启动菜单选项。如果还是没有那么参考本站的文章BIOS设置U盘启动小结,按文章内的方法进入BIOS设置按下图内容修改,修改后按F10保存重新启动,
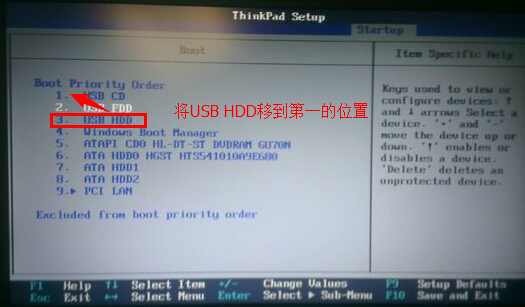
Thinkpad e531重装系统教程图一
2、重启电脑后,在出现开机画面时按F12快捷键进入启动想选择窗口,此时就可以看到USB驱动u盘启动的选项了,将光标移至u盘启动项,按回车键即可(需要先插入一个可引导启动的u盘)
3、选择U盘启动,进入U盘,出现如下界面:选择02或03进入都可以
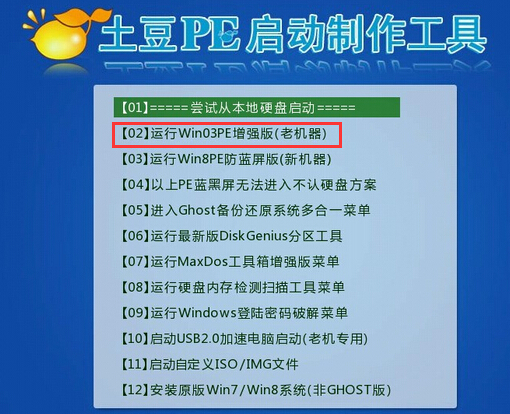
Thinkpad e531重装系统教程图二
三、ThinkPad E531 GHOST镜像文件
1、进入土豆PE后,打开桌面上diskgenius分区工具,删除磁盘的所有分区(注意备份资料,不要到时没地方哭去),删除分区后,把分区表转换一下后再进行分区,如下图:
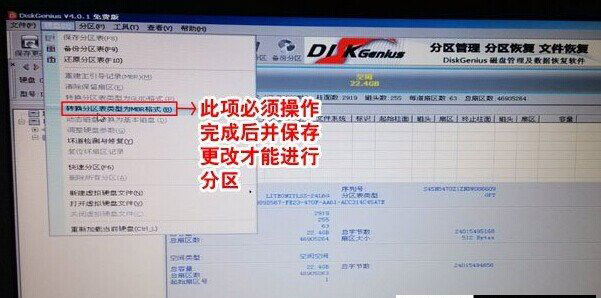
Thinkpad e531重装系统教程图三
2、分区完后,打开桌土豆一键装机,按图中操作:这里要注意两点:一是本站下载的系统文件为ISO格式,解压后就得到GHO系统镜像文件,二是GHO系统镜像文件存放地址不能有中文,最好放在硬盘(除C盘)上的根目录下。

Thinkpad e531重装系统教程图四
2、点击“确定”进入GHOST界面,如下图:让它自动完成,完成后会自动重启
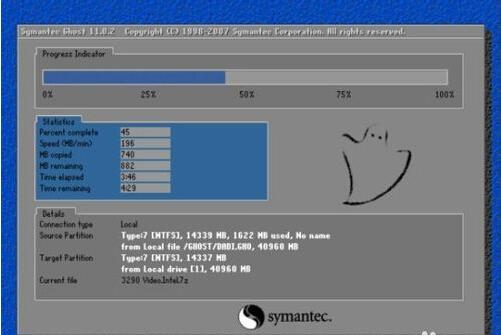
Thinkpad e531重装系统教程图五
3、重启后,让它自动进入硬盘安装,如下图:让它自动安装,直到安装好出现WINDOWS桌面。
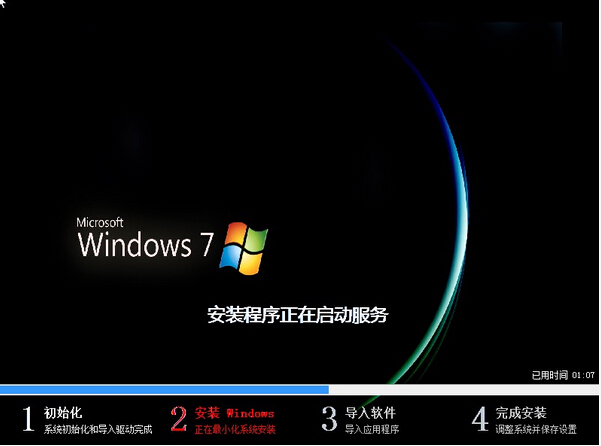
Thinkpad e531重装系统教程图六
以上的全部内容就是小编为网友们带来的Thinkpad e531重装系统教程,其实Thinkpad e531重装系统并不难,上面的教程也已经充分的把Thinkpad e531重装系统的步骤提供给我们,只要按照步骤就一定可以成功安装系统的。小编还推荐大家阅读系统软件下载。
e531重装系统,重装系统








