联想ThinkPad e40重装系统
- 时间:2016年09月28日 05:20:06 来源:魔法猪系统重装大师官网 人气:15063
联想ThinkPad e40是非常出名的笔记本电脑,配置优秀,价钱昂贵,不过再好的电脑都会出现系统崩溃问题。所以今天小编就为网友们带来了e40重装系统的方法,只要大家的都学会联想重装系统的方法,以后电脑遇到系统崩溃问题就再也不愁了。下面就是联想ThinkPad e40重装系统的教程。
1、将制作好的土豆PE启动的U盘插入USB接口
2、Thinkpad E40笔记本开机出现Thinkpad开机画面后按F12进入启动选项界面,在弹出的窗口中选择U盘就可以从U盘启动(会进入下一步),按F12如果没有出现U盘启动选项,就改下BIOS设置:开机出现第一个界面时按F1进入BIOS,找 BOOT选项,进入BOOT PRIORITY ORDER 将USB HDD设置在第一位,如下图:然后保存退出重启
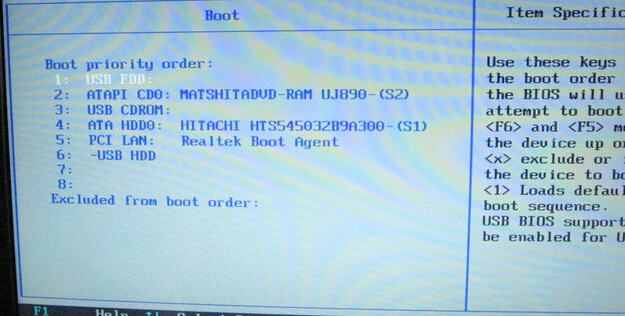
联想ThinkPad e40重装系统教程图一
3、重启后出现Thinkpad开机画面后按F12进入启动选项界面,选择USB启动重启后第一界面按F12,选择U盘启动,进入U盘,出现如下界面:选择02或03进入都可以

联想ThinkPad e40重装系统教程图二
4、进入PE后,桌面会弹出如上图(没有弹出就双击打开桌面一键重装工具),按图中操作:这里要注意两点:一是本站下载的系统文件为ISO格式,解压后就得到GHO系统镜像文件,二是GHO系统镜像文件存放地址不能有中文,最好放在硬盘(除C盘)上的根目录下。

联想ThinkPad e40重装系统教程图三
5、点击“确定”进入GHOST界面,如下图:让它自动完成,完成后会自动重启

联想ThinkPad e40重装系统教程图四
6、重启后,让它自动进入硬盘安装,如下图:让它自动安装,直到安装好出现WINDOWS桌面。

联想ThinkPad e40重装系统教程图五
综上所述的全部内容就是小编为网友们带来的联想ThinkPad e40重装系统教程,其实重装系统真的不难哦,只是步骤稍微多了点,只要大家仔细看上面的e40重装系统教程,就一定可以学会重装系统的。感谢大家观看我的教程,我们下篇教程再见。
e40重装系统,联想重装系统








