华硕 系统重装教程
- 时间:2016年09月28日 06:40:06 来源:魔法猪系统重装大师官网 人气:4955
华硕电脑是非常多用户喜欢的电脑品牌。最近就有使用华硕电脑的网友问小编有没有华硕 系统重装的方法?作为万能的小编,手里头怎么能没有华硕系统重装教程呢。下面小编就帮网友解决问题,带来了华硕 系统重装教程。有使用华硕电脑的用户一定不要错过这篇教程。
1、以管理员权限启动软件 ultraiso
2、在打开的界面的本地目录中找到你的安装镜像所在位置

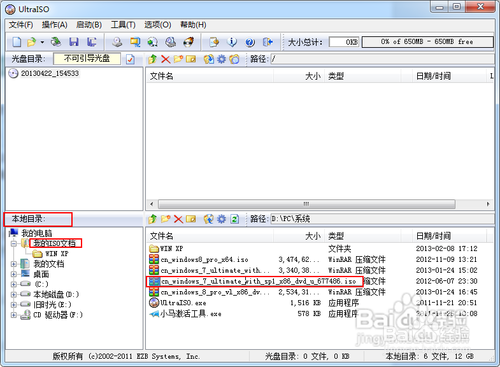
华硕 系统重装教程图一
3、双击安装镜像,弹出详细详细信息
4、在菜单中点启动-写入硬盘映像,打开界面,选择你要作为启动盘的U盘。如果u盘中有东西,先点击格式化再写入,否则,直接点击写入,等待写入完成,即可关闭软件,此时,启动盘就制作完成了
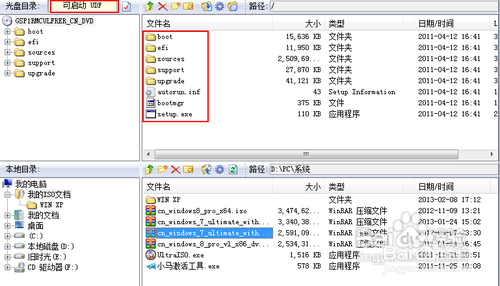
华硕 系统重装教程图二
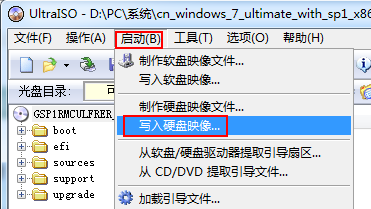
华硕 系统重装教程图三
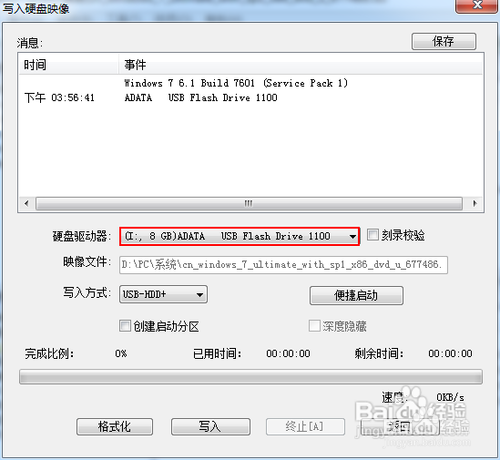
华硕 系统重装教程图四
5、按照该操作设置完毕后,重启,就进入U盘重启了
6、开机F2(不同电脑不一样,看说明)进入BIOS ———— 选择“Boot”菜单下的“Hard Disk Drives” ———— 将“1stDrive”设置为你的U盘 ———— 返回上一界面,选择“Boot Device Priority”。将“1st Boot Device”设置为你的U盘———— 按F10键保存设置并退出。(此步必须)
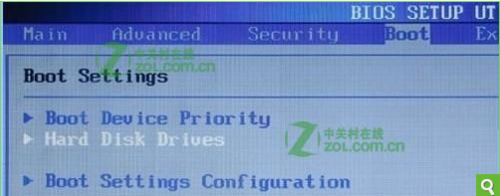
华硕 系统重装教程图五
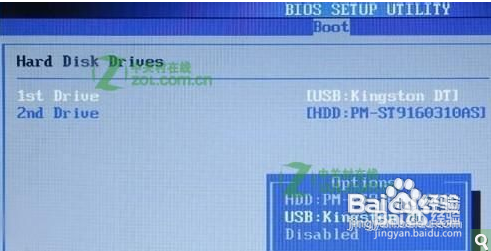
华硕 系统重装教程图六
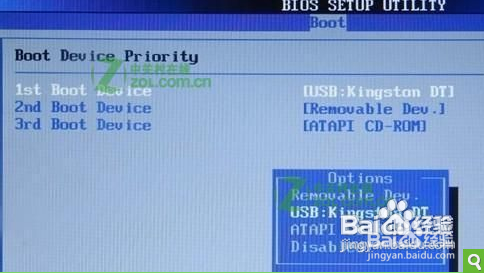
华硕 系统重装教程图七
重新启动,开始安装。
7、注意:当重启的时候,U盘立刻拔出,或者将重启模式调为硬盘启动(即改回最初模式),否则会再次经历安装过程!
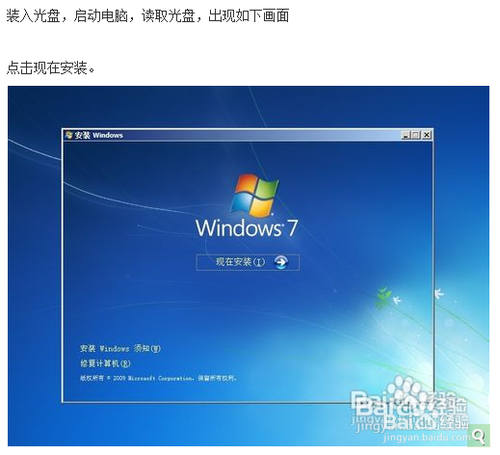
华硕 系统重装教程图八
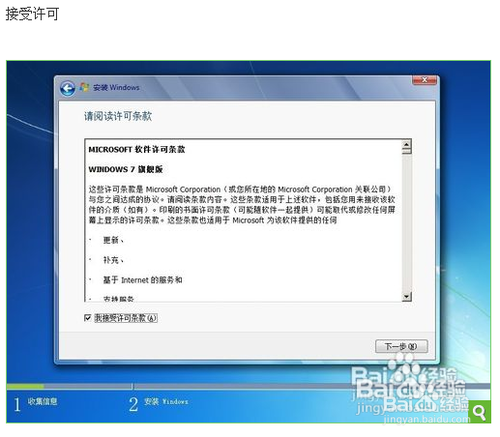
华硕 系统重装教程图九

华硕 系统重装教程图十
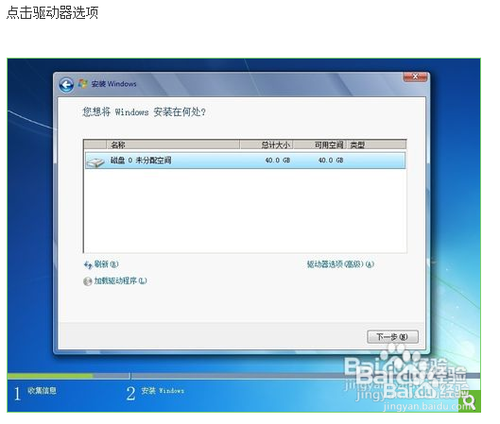
华硕 系统重装教程图十一

华硕 系统重装教程图十二
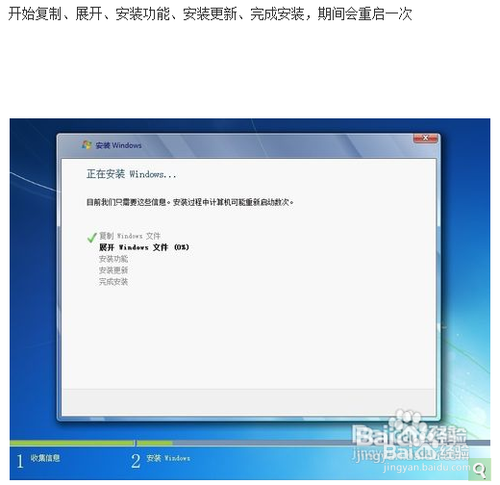
华硕 系统重装教程图十三
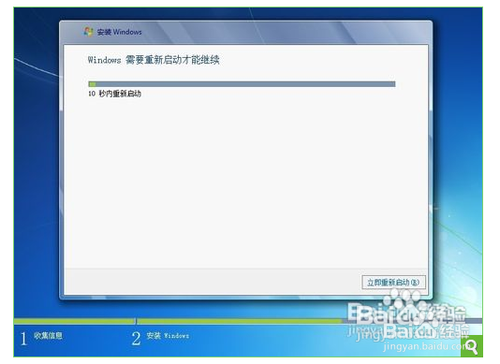
华硕 系统重装教程图十四
8、重新启动之后,就开始各种设置。设置之后即可进入桌面。
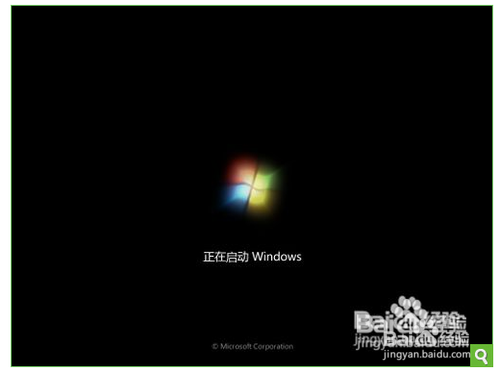
华硕 系统重装教程图十五

华硕 系统重装教程图十六

华硕 系统重装教程图十七

华硕 系统重装教程图十八
综上所述的全部内容就是小编为网友们带来的华硕 系统重装教程了。上面这篇教程已经非常详细的为大家介绍了华硕电脑重装系统的步骤,如果感觉这篇教程不错的话,就记得收藏一下哦。还有网友问小编系统重装软件哪个好,小编极力推荐大家使用魔法猪一键重装系统软件。
华硕 系统重装,华硕系统重装教程








