外星人 系统重装教程
- 时间:2016年09月29日 01:20:06 来源:魔法猪系统重装大师官网 人气:19381
最近网友问小编我,外星人 系统重装的问题,他们都是游戏迷,当然得买个好的笔记本电脑了,但是他们使用过程中系统也是会出现一些问题,需要外星人 系统重装,对于刚买的小白来说当然不会了,现在就让小编分享给你们一个外星人 系统重装教程。
安装并下载u盘装机大师u盘启动盘制作工具。
Attributes=1
IconArea_Image=D:www.upandashi.com/down/.jpg
[.ShellClassinfo]
然后打开u盘装机大师u盘启动盘制作软件。
把之前准备好的U盘插入电脑的USB插口,这个时候U盘启动盘会自动识别并选为默认。
我们点击“一键制作”选项,当程序提示是否继续时,我们只需确定U盘没有重要数据,这样便开始制作了。
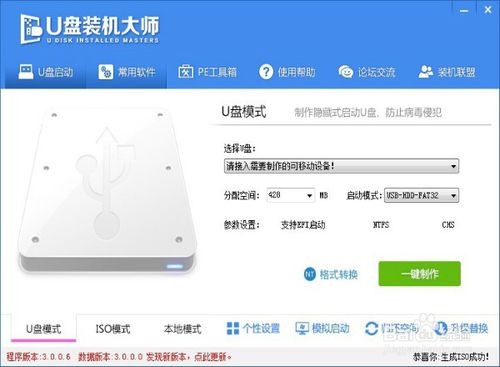
当制作完成后,我们只需要点击软件右下角的“模拟启动”如果出现了U盘装机大师的页面(如下)便表示制作完成了。

正式安装系统步骤如下:
我们把制作成功的U盘启动盘,插入电脑USB插口,连接电脑后立马重启。
当电脑开机画面出现的时候,我们连续按下电脑开机画面出现时,连续按下U盘启动快捷键“F12”,直接进入一个启动项选择的窗口。
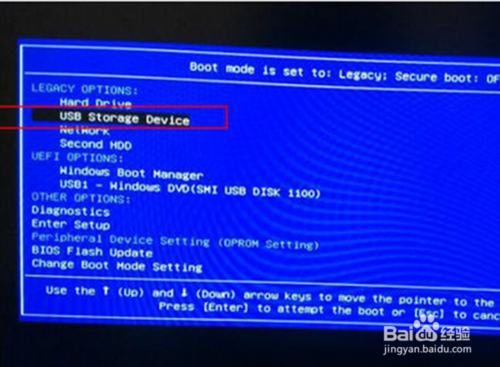
完成上述操作后,我们选中【01】运行U盘大师win8PE装机维护版(新机器)按下回车“Enter“键,进入U盘装机大师主菜单界面。

进入【01】运行U盘大师win8PE装机维护版(新机器)页面后,双击打开“U盘大师一键装机”。
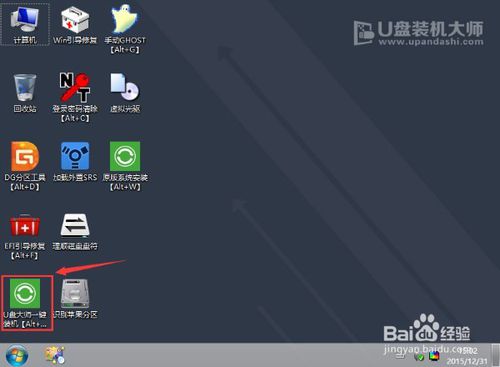
打开“U盘大师一键装机"工具后,软件便会自动识别提取GHO目录下的GHO文件。我们只需要点击“打开”就可以了。
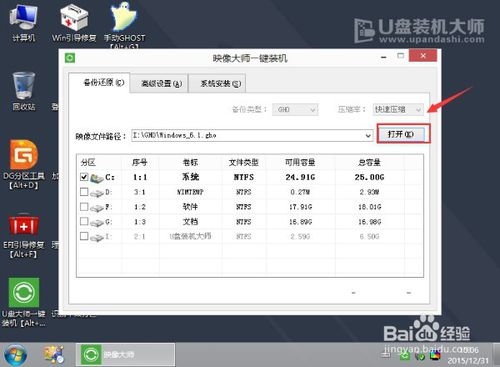
点击“确定”后,会出现一个弹跳窗口,我们依旧点击“确定”,完成操作。
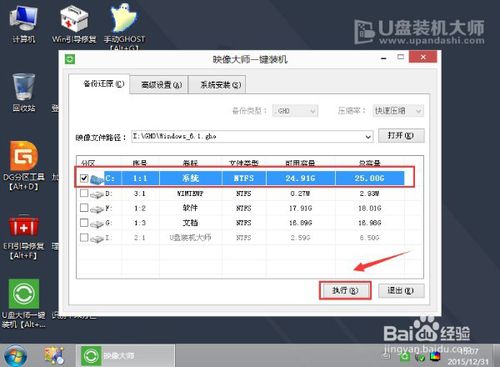
此时,画面将会出现一个正在压缩GHO的窗口,无需任何操作,只需要耐心等待就可以了。
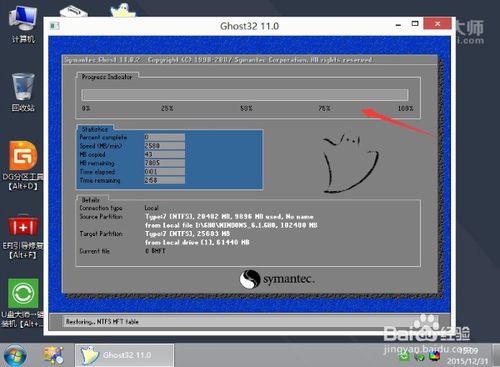
解压完成后,弹跳出的提示框会提示是否立即重启,这个时候我们直接点击立即重启就即可。
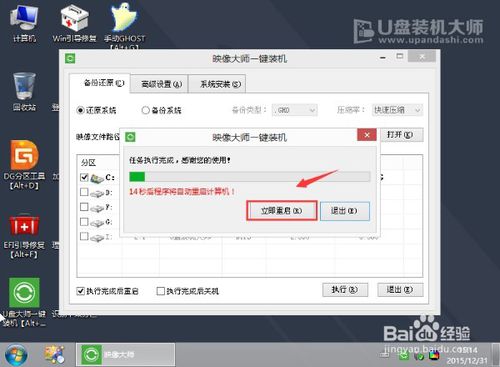
最后,把U盘从电脑中安全删除,电脑便会自动安装系统,直到进入桌面,那就表示win7系统安装完毕了。
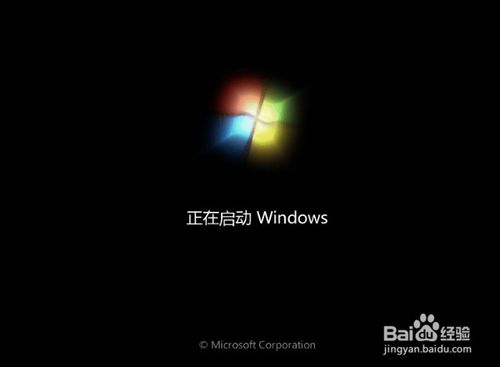
综上所述,这就是外星人 系统重装教程了,随着电脑在我国的普及率越来越高,人们对电脑的依赖也就越来越高,但是很多人却对电脑维修或维护一窍不通。比如电脑突然崩溃了,无法正常启动,必须通过重装系统才能解决。那么还不会如何重装win7系统的朋友就可以使用小编这个方法了。希望能帮到大家。
外星人 系统重装,外星人 系统重装教程








