惠普 系统重装教程
- 时间:2016年09月30日 04:00:08 来源:魔法猪系统重装大师官网 人气:17602
惠普电脑是非常多用户喜欢使用的电脑品牌,所以满足各位用户的需求,小编今天就带来了惠普 系统重装介绍和方法。其实惠普系统重装教程还是比较好理解的,并不会太难。下面我就把惠普 系统重装教程分享给各位网友,相信对大家都会有帮助的。
1、把制作好的u盘启动盘插在电脑usb接口上(建议插在usb2.0端口),然后重启电脑,在开机时不断按F9快捷键进入快速引导窗口,选择u盘启动(USB HDD/USB/u盘名),按回车键确认选择执行,如下图所示:
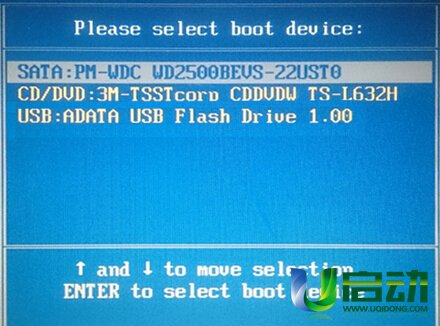
惠普 系统重装教程图一
2、接着进入u启动主菜单界面,选择【02】运行u启动win8pe防蓝屏版,按回车键执行,如下图所示:
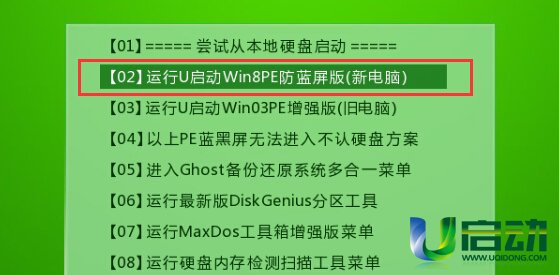
惠普 系统重装教程图二
3、进入到u启动win8pe系统后,u启动pe装机工具会自动打开并加载。选择c盘,点击“确定”按钮执行,如下图所示:
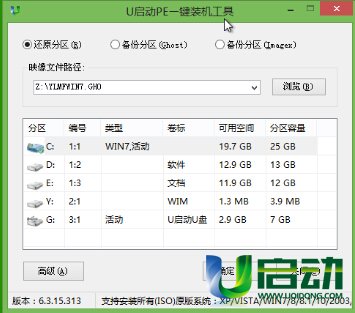
惠普 系统重装教程图三
4、然后耐心等待安装程序释放完毕并重启电脑即可,如下图所示:
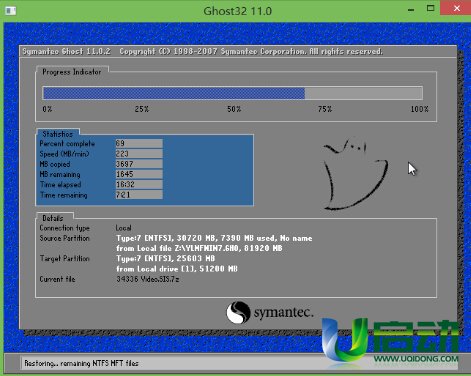
惠普 系统重装教程图四
5、电脑重启后自动完成后续程序安装,并设置相关账户参数。至此,惠普笔记本重装系统就完成了。

惠普 系统重装教程图五

惠普 系统重装教程图六
综上所述的全部内容就是小编为大家带来的惠普 系统重装教程看,其实惠普 系统重装真的不难,网友们都可以凭借自己的聪明就可以直接打败重装系统这个小问题。一键快速装系统小编也是非常推荐大家使用的,很适合于新手用户,有兴趣的网友都可以尝试下。
惠普 系统重装,惠普系统重装教程








