上网本如何重装系统教程
- 时间:2016年10月02日 03:20:12 来源:魔法猪系统重装大师官网 人气:15039
近期有非常多的网友都不知道上网本如何重装系统,所以今天小编接下来要讲解的就是相关上网本如何重装系统教程,下面就是相关以老毛桃制作的winpe为例吗,为大家介绍的上网本重装系统。那么接下来想学习上网本重装系统的朋友们,就来看看上网本如何重装系统教程。
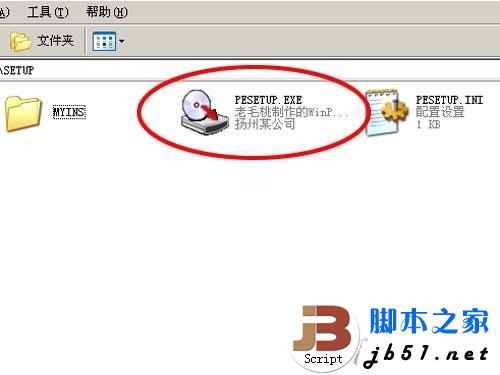
下载一个压缩包,解压缩之后出现若干文件。我们找到SETUP文件夹,首先要将SD卡插入到读卡器中,然后执行其中的PESETUP.EXE文件,我们便开始了WinPE引导盘的制作了。由于要制作移动设备的启动盘,所以我们直接选择“4”来制作启动盘,其他的选项都是基于硬盘的操作,我们不必理会,这里会提示我们选择移动设备的盘符,这里一定要选择正确。
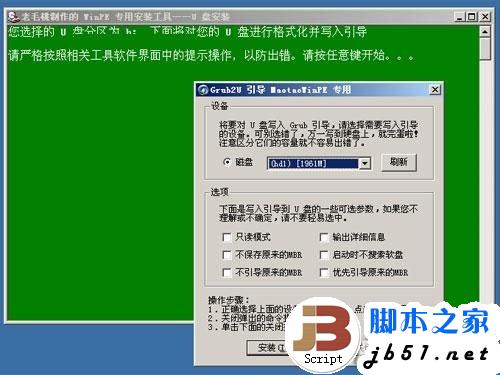
在选择好盘符后,程序将对移动设备进行格式化,我们选择默认的设置就可以了,为了便于识别,我们还可以给设备指定卷标。格式化完毕后程序会提醒您操作成功,这时我们需要手动关闭格式化的窗口。关闭窗口之后我们就开始了引导盘的制作了,这时我们不用做过多的选择,只要把关键的移动设备盘符选择好就行了,否则我们的U盘里就没有启动文件了。在启动盘制作完毕后,系统提示我们敲击任意键来结束,之后我们仍需手动关闭弹出窗口。

在按照提示操作过后我们需要输入密码,确定密码之后程序将自动完成启动盘的制作,稍等片刻我们会看到提示,按任意键退出。到此为止我们便完成了启动盘的全部制作过程,但您先别急着将U盘拔出,我们还要将Windows XP的安装文件拷贝到U盘中。解压缩后的系统安装文件非常琐碎,所以拷贝的时候比较费时,笔者就拷贝了5分钟的时间,这里也显示出USB传输介质的瓶颈问题。
在制作好引导盘之后我们就开始进行开机引导的步骤了,首先我们将SD卡插入读卡器(或者将U盘插入USB接口)。打开笔记本,我们第一步先来设置BIOS,很多本本采用的都是开机键入“F2”来进入,如有不同请您参阅笔记本的使用说明书,设置BIOS的目的是让笔记本首先识别移动存储设备,并读取其中的引导文件,进而启动计算机进入基础的操作系统。
进入BIOS设置后,我们找到“BOOT”设置项来设置启动设备,也有的笔记本需要在“高级芯片组”设置项中设置,在其中我们能找到“1st Boot Device”来设置第一个启动的设备,笔者这台机器的设备显示为“Removable Dev.”显示为移动设备,各种本本之间显示的设备名称不太相同,但基本上都是选择USB或者移动设备来启动计算机。选择完毕之后我们存储BIOS设置并离开,这时计算机会重起。

笔者这台本本在开机时键入“Esc”会弹出菜单来选择启动设备,这里我们选择读卡器启动(USB:Single Flash Reader)。在读取了引导文件之后,笔者使用的这个版本的PE会提供一个菜单来选择进入的系统,我们选择“WinPE迷你维护系统”,进入系统之前我们需要输入密码,这个密码就是之前我们在之前制作启动盘时设置的密码,正确设置之后我们便能够进入PE系统了。

在进入系统之前我们需要按照系统提示按住“Ctrl”键3秒钟进入系统的简洁模式,之后我们便能看到和我们平时使用的Windows XP差不多的操作界面,这时我们需要将Windows XP的安装文件拷贝到硬盘中。在这里我们需要提醒,系统的安装文件需要拷贝到非系统盘的盘符(绝大部分情况下是C盘以外的硬盘盘符),建立一个文件夹来存储,方便我们在安装的过程中进行设置。之后我们需要拔掉U盘或者存储卡,这一步很重要,否则我们没办法正常安装操作系统。
接下来我们便开始操作系统的安装了,我们需要首先找到安装文件所在盘符,执行“SETUP.EXE”之后我们就看到了安装的画面,我们当然是选择安装了。在整个安装的过程中我们需要注意几点关键的步骤,首先就是系统会提示我们选择哪一种类型安装,在这里我们一定要选择全新安装,否则我们将无法指定操作系统所在的盘符,在点击“下一步”之后我们便到了第二个关键步骤“安装选项”。

在这个选项中我们要设置“高级选项”,点击按钮会弹出一个界面来供我们进行设置,在这个界面上我们需要将系统安装的目标文件夹设置为C盘(C:\WINDOWS),这样才能正常地进行系统的安装,否则会出现系统被安装在虚拟的PE系统盘符中的情况,系统安装会提示失败。在短暂的文件拷贝之后,系统将会提示重起,这一步也很关键,我们需要按“Esc”键手动进行重起。


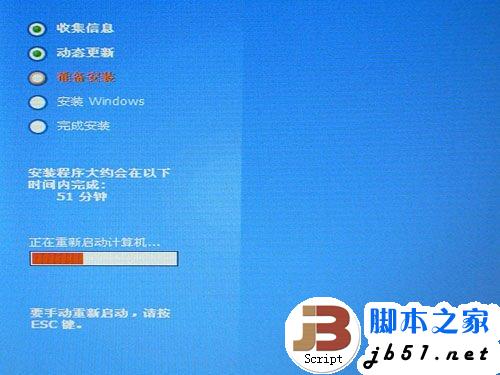

接下来我们重起计算机,这时候我们需要像引导进入PE系统那样,在BIOS中将启动设备进行更改,更改回以硬盘为第一启动设备的设置,具体的步骤我们在这里就不重复了。设置好BIOS后系统将会再次重起,这个时候我们将会看到一个多重启动菜单,这时候我们需要选择“Windows XP安装程序”来进一步进行操作系统的安装。之后我们便见到了大家都很熟悉的蓝色背景操作界面,这时我们选择安装操作系统,接下来的步骤就和大家用光驱安装操作系统一样了。

由于系统版本的不同,有的版本的操作系统安装文件可能会跳过选择系统安装目标的选项,这样的安装文件多会导致安装不成功,建议大家尽量选择原版镜像拷贝的安装文件。此外,在安装和重起的过程中一定不要再把装有引导文件的存储卡或者U盘插到机器上,这样也会导致系统启动文件的丢失,我们的辛苦努力基本上就前功尽弃了。而且,在安装程序拷贝好文件后我们一定要手动重起,否则系统会报错,有的网友在报错的情况下顺利地重起了计算机并进入安装程序,但笔者却没有成功,所以还是采用手动重起的方式比较稳妥。
上面我们简单地罗列了用存储卡安装操作的步骤,其实很多网友还有各种各样的高招,而且我们这次选择的是在没有格式化C盘的情况下进行系统安装的,其实采用PE系统引导的情况下我们还可以对C盘进行格式化操作,由于篇幅限制我们就不多费笔墨了。如果您有什么更加简单易用的方法,欢迎您在我们的论坛中踊跃发言,当然我们这里指的是重新安装操作系统,而非用镜像文件进行硬盘数据还原的方法。

在整个安装的过程中我们也看到,USB传输介质是整个操作过程的传输瓶颈,所以我们将绝大部分的文件都拷贝到硬盘中进行操作,以减少对USB设备的依赖来提高安装操作系统的速度。但是我们仍然能够看到,对于现行的操作系统而言,这种安装方式仍然存在效率不高的问题,相比用光驱安装操作系统而言要多花60%的时间,而且没有办法做到“无人值守”式的便利操作。
但是我们也看到了,这类方法对于这类小屏上网本进行系统维护的可行性,既不需要我们额外添置外置光驱,又最大限度地利用了手头现有的设备。更关键的是,广大用户对于现有问题的态度,对于设计上省略掉的设备,更多的网友是去积极地探索更加简便易用的方式方法来弥补硬件不足,相对而言这类用户更加成熟,他们的意见更加有利于厂商改进并完善下一代产品。
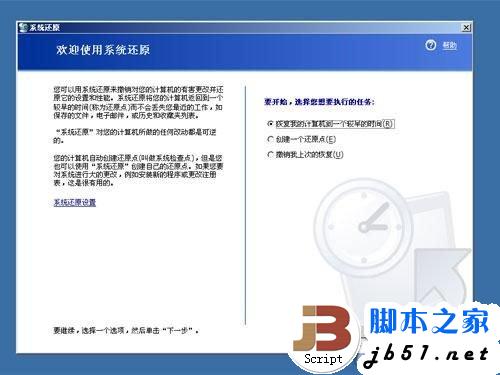
相对于出现问题就重装系统的麻烦而言,我们还是减少出现这类维护的几率要实在得多。这就需要我们在安装完操作系统之后将系统盘进行备份,利用操作系统本身自带的还原程序来对出问题的系统进行维护。最大限度地减少重装系统的操作,才是我们合理规避小屏上网本装系统难问题的最好方法,不到万不得已的时候我们还是不要自找麻烦为好。
综上所述的全部文章内容就是相关上网本如何重装系统教程了,上网本重装系统的图文详解就到此结束了,相信通过小编上述详解的上网本重装系统教程,大家对上网本如何重装系统的整个过程都有一定的了解了,大家要做的就是独立去重装系统,看看你能给自己打多少分哦!
上网本如何重装系统,上网本重装系统








