最受喜爱的ghost系统重装教程
- 时间:2016年10月03日 06:40:01 来源:魔法猪系统重装大师官网 人气:18084
现在越来越多的人喜欢用U盘装系统了,但是习惯了光盘自动ghost的朋友面对纯E文界面的ghost软件往往感觉无所适从,加上经常听说手工ghost错误的话,会导致整个硬盘数据丢失,这样更加让大家不敢自己操作ghost重装系统教程,那有没有安全稳定的ghost系统重装教程呢?下面就让小编给大家介绍关于ghost系统重装教程吧。
其实手工ghost很简单,正确操作的话是不会有什么问题的,在PE下,打开ghost程序
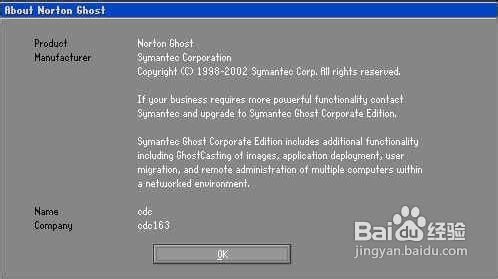
最受喜爱的ghost系统重装教程图1
按任意键进入ghost操作界面,出现ghost菜单,我们现在只用到Local菜单项,下面有三个子项:Disk(硬盘备份与还原)、Partition(磁盘分区备份与还原)、Check(硬盘检测),我们手工ghost安装系统只需要用到Partition选项
Partition菜单下面有三个子菜单:
1.To Partion:将一个分区(称源分区)直接复制到另一个分区(目标分区),注意操作时,目标分区空间不能小于源分区
2.To Image:将一个分区备份为一个镜像文件,注意存放镜像文件的分区不能比源分区小,最好是比源分区大
3.From Image:从镜像文件中恢复分区(将备份的分区还原)。这是我们手工安装系统用到的选项,注意和2的区别。
了解了这些后,我们开始进行ghost安装系统操作:
1.出现Ghost主菜单后,用光标方向键移动到菜单“Local-Partition-From Image”,然后回车。这一步一定要注意不要选择“DISK”选项,否则硬盘分区表就被破坏了……
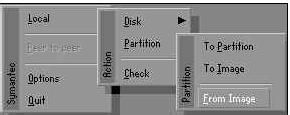
、最受喜爱的ghost系统重装教程图2
2.出现“镜像文件还原位置窗口”,在File name处输入镜像文件的完整路径及文件名,现在大部分ghost程序都支持鼠标操作,定位到自己要还原的系统备份或者要安装系统的gho文件,再回车。

最受喜爱的ghost系统重装教程图3
3.出现从镜像文件中选择源分区窗口,直接回车。
4.又出现选择本地硬盘窗口,再回车。
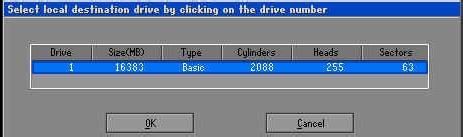
最受喜爱的ghost系统重装教程图4
5.出现选择从硬盘选择目标分区窗口,我们用光标键选择目标分区,即要安装系统的盘符,确定后回车。
6.出现提问窗口,选Yes回车确定,ghost开始还原分区信息。
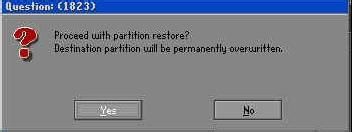
最受喜爱的ghost系统重装教程图5
7.熟悉的蓝色进度条界面出现了,稍等几分钟,出现还原完毕窗口,选Reset Computer回车重启电脑。
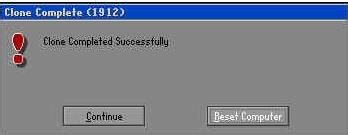
最受喜爱的ghost系统重装教程图6
关于ghost系统重装教程到这里就全部结束了,相信大家通过上面的ghost系统重装教程都有一定的了解吧,有需要ghost系统重装教程的朋友要赶紧学习起来吧,其实关于ghost系统重装教程是非常简单的,感谢大家的观看,好了,如果想了解更多的咨询敬请关注魔法猪一键重装大师官网吧,小编推荐:win7系统安装教程。
ghost系统重装教程,重装系统教程








