一键重装系统ubuntu详细步骤
- 时间:2016年10月04日 01:20:03 来源:魔法猪系统重装大师官网 人气:16372
小编今天把整理好的一键重装系统ubuntu详细步骤分享给大家。因为近期有不少的网友想要通过一键重装系统ubuntu教程来一键重装系统,由于网友是急着要用,小编的脚步也不能慢了,马上就为大家演示一键重装系统ubuntu详细步骤,希望你们能够喜欢。
一、准备工作(在WIN7下操作完成)
ubuntu-14.04.1-desktop-amd64.iso,981M。
下载EasyBCD最新版安装之
安装好EasyBCD 2.0后,启动软件:
按照上图的序号点击
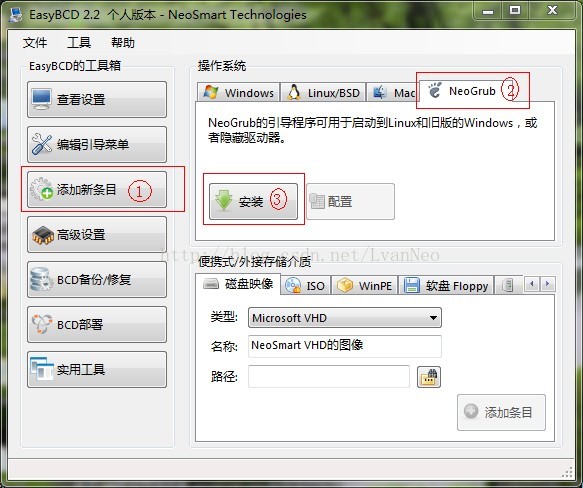
一键重装系统ubuntu详细步骤图一
再点“配置”:
会打开一个用记事本文件,将如下代码粘贴到文件尾部:(注意filename/=后面的文件名和你的Ubuntu iso相同)
title Install Ubuntu
root (hd0,0)
kernel (hd0,0)/vmlinuz boot=casper iso-scan/filename=/ubuntu-14.04.1-desktop-amd64.iso ro quiet splash locale=zh_CN.UTF-8
initrd (hd0,0)/initrd.lz
参考另一篇教程有如下说明:
用EasyBCD配置引导文件时,注意64位Win7采用的是GPT分区表,所以,C盘不是(hd0,0)而是(hd0,1)——前提是你只有一块硬盘或你把Win7装在了主硬盘上,如果是装在了第二块硬盘上,那么C盘是(hd1,1),是1而不是0的原因:GPT分区表默认隐藏了一个系统保留分区,100M,所以你的C盘不在0区而在1区。
但是今天给同学的64位机装的时候并非如此,可以先写成(hd0,0),重启进入NeoGrub后再按照提示修改。
将下载的Ubuntu iso文件放到C盘根目录下
用解压缩软件将iso打开,将casper文件夹目录下的vmlinuz和 initrd.lz到桌面再剪切到C盘根目录下(vmlinuz在64位iso里叫vmlinuz.efi,解压出来后把后缀去掉就好了。)
(图是盗的,图中的iso文件名就不要深究了^ ^)
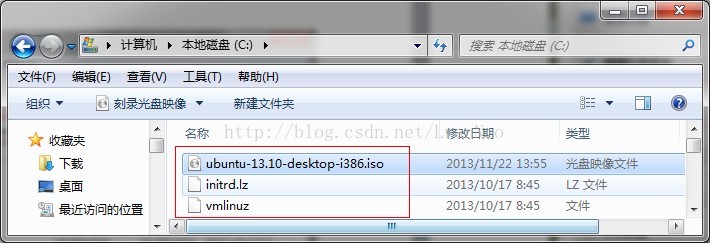
一键重装系统ubuntu详细步骤图二
二、接下来ubuntu告诉你什么叫重装系统哦~
重启(选择NeoGrub)
在安装之前打开终端Ctrl+Alt+T,输入sudo umount -l /isodevice,注意空格,可多执行一次,以确保将挂载的镜像移除,否则将无法进行安装。
运行ubuntu安装程序
根据提示选就好了。。但是下面这个很重要。。分区还是自己分的好^ ^
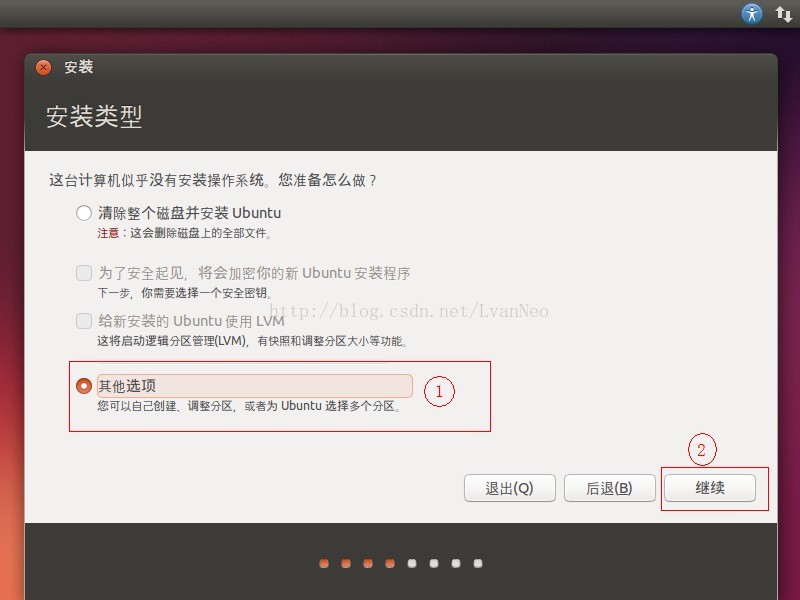
一键重装系统ubuntu详细步骤图三
分区方案网上有很多,下图是我的,仅供参考。
最后一个分区添加时出现了错误提示,大意时分区超出磁盘空间什么的。
把最后一个分区的大小设置为(剩余空间-1)MB就好了。
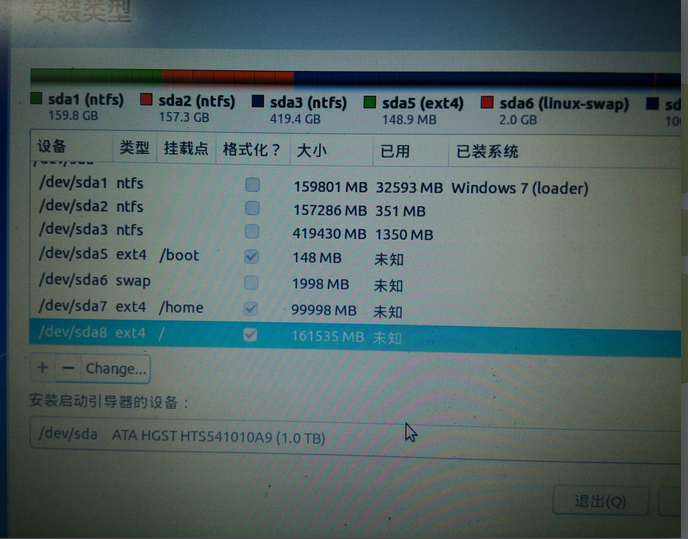
一键重装系统ubuntu详细步骤图四
安装启动引导器的设备
如果由ubuntu启动引导win7,则“安装启动引导器的设备”可以不用更改,默认即可。如上图所示。如果想由win7启动引导ubuntu,则安装启动引导器的设备应选择/boot所在的分区。
继续完成ubuntu安装。
三、完善引导(win7引导ubuntu)(。。ubuntu启动引导win7请往后翻。。)
如果选择的是的方式,安装完成后启动电脑,在启动引导菜单中是看没有ubuntu的引导菜单的,直接进入win7。
运行EasyBCD,“添加新条目”->“NeoGrub”->“删除”,删除ubuntu的安装引导。
EasyBCD,“添加新条目”->“Linux/BSD”。
类型选择 Grub2,名称可自定,驱动器选择/boot所在的分区。点击“添加条目”即可。如下图如所示:
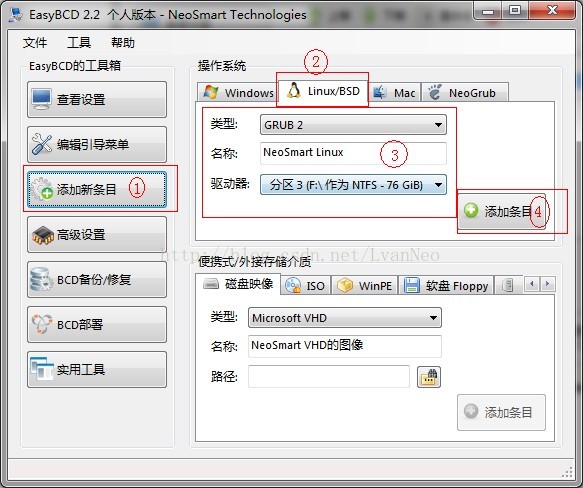
一键重装系统ubuntu详细步骤图五
在EasyBCD中,“选中编辑引导菜单”可对引导菜单进行管理,可看到刚才添加的ubuntu引导。如下图所示:
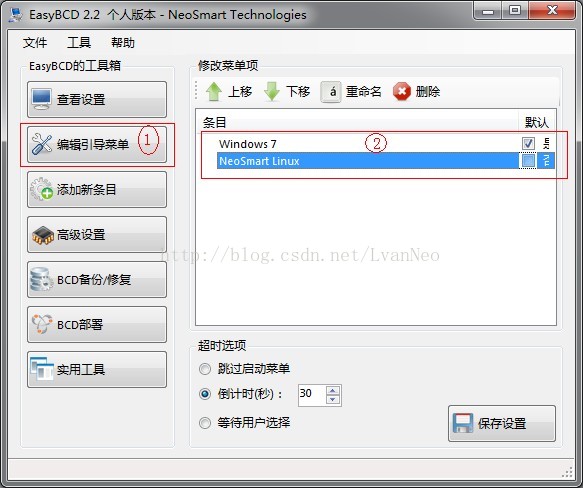
一键重装系统ubuntu详细步骤图六
重启电脑即可发现刚添加的ubuntu启动引导。
四、完善引导(ubuntu引导win7,如何修改为默认启动win7)
ubuntu启动引导win7,默认启动的系统是ubuntu。此时可记下win7启动引导菜单中所在的位置(从上往下计数,以0开始)。
进入ubuntu系统,我们来编辑/etc/default/grub这个文件,以使默认启动为win7。打开终端Ctrl+Alt+T,输入sudo vim /etc/default/grub 。找到如下位置:
GRUB_DEFAULT=0
#GRUB_HIDDEN_TIMEOUT=0
GRUB_HIDDEN_TIMEOUT_QUIET=true
GRUB_TIMEOUT=10
GRUB_DISTRIBUTOR=`lsb_release-i -s 2> /dev/null || echo Debian`
GRUB_CMDLINE_LINUX_DEFAULT="quietsplash"
GRUB_CMDLINE_LINUX=""
GRUB_DEFAULT即为指定默认的启动,现把其值设置成我们之前记下的值即可。
GRUB_TIMEOUT为启动引导菜单等待选择的时间(单位:秒),可自行修改。
保存后执行如下指令:sudo update-grub
重启后默认即为启动win7
以上的全部内容就是小编带来的最详细的双系统重装ubuntu系统教程,其实双系统重装ubuntu系统说简单也不简单,说难也不难,小编就已经把要注意的全部事项都告诉大家了,大家只要细心点安装是应该是没有问题的。感觉双系统太麻烦的网友也可以看下win7安装教程。
综上所述的全部内容就是相关一键重装系统ubuntu详细步骤了,其实一键重装系统ubuntu算是中等吧,说难不不算太难,如果你不会一键重装系统ubuntu的话,相信只要你多去练习几次就能够一键重装系统了,希望一键重装系统教程对你有帮助,也希望你一键重装系统ubuntu顺利。
一键重装系统ubuntu,一键重装系统








