u盘安装重装系统步骤图解
- 时间:2016年10月04日 06:40:03 来源:魔法猪系统重装大师官网 人气:19912
中秋节后第一天,小编就跟大家分享u盘安装重装系统步骤图解,虽然u盘安装重装系统已经不再是什么新鲜事,但是每天通过u盘安装重装系统步骤图解学习u盘安装重装系统的菜鸟也在增加。下面大家就一起来看看u盘安装重装系统步骤图解吧!
首先我们要有一个4G以上的U盘,然后将U盘制作成一个启动盘,我们可以到网上下载一个制作启动盘的工具,主要有:老毛挑、电脑店、大白菜等制作启动盘工具。
如:下载老毛桃工具完成后双击执行安装,安装完后启动老毛桃制作U盘程序,插入你的U盘,如下图选择好你的U盘符,点击一键制作即可。
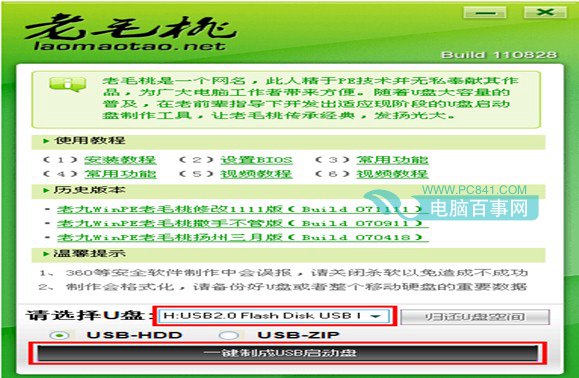
将U盘制作成启动盘
相关详细教程:怎么用u盘装系统!
制作完成后,在网上下载一个ghost镜像系统,有“雨木林风”“深度技术”等,另外下载系统镜像的时候,最好不要下载原版镜像,那种镜像解压后,会找不到gho镜像文件,需要使用虚拟光驱装机,比较麻烦。
将U盘制作成启动盘,并准备好了Gho系统镜像文件,放置制作好的U盘内。
接下来就是设置主板,将启动设置为U盘启动。一般台式机启动时进入主板是按“Delete”键的。进入主板后选择Bios项,主要有两种设置:
第一种:没有硬盘启动优先级“Hard Disk Boot Priority”选项的情况,直接在第一启动设备“First boot device”里面选择从U盘启动
第二种:存在硬盘启动优先级“Hard Disk Boot Priority”选项的情况,在第一启动设备“First Boot Device”里面选择从硬盘“Hard Disk”或者从U盘(“USB-HDD”、“USB-ZIP”之类的选项)启动,没有U盘的“USB-HDD”、“USB-ZIP”之类的选项,我们选择“Hard Disk”就能启动电脑。
设置完成后按F10保存退出重启进入装机,进入PE系统后会出现一个装机程序。
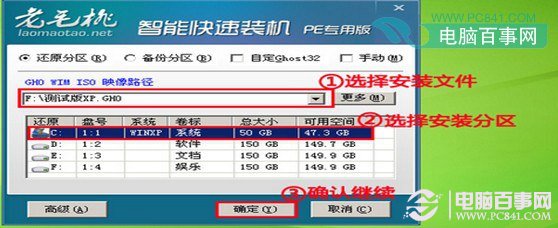
选择你之前下载的ghost镜像系统,在下面选择你你要安装的盘符C盘点击确定出现如下图。
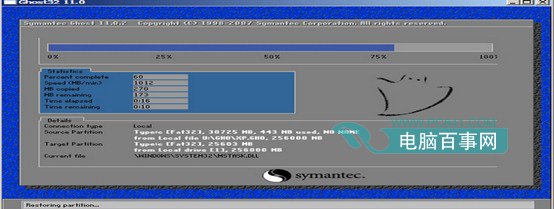
等进度条到100%时完成重启,系统会在重启后完成安装(记得一重启你就要拔出你的U盘,不然又进入了PE界面了O(∩_∩)O~),此时你就等着与新系统见面啦。

u盘安装重装系统步骤图解介绍到此就结束了,u盘安装重装系统教程学习起来实际上就是那么地简单,并没有大家想象中复杂,大家只要多一点的耐心,领悟u盘安装重装系统的主旨内要,相信慢慢就会无师自通,系统重装,就可以信手拈来了。
u盘安装重装系统步骤图解,u盘安装重装系统








