U盘分区一键重装系统图文教程
- 时间:2016年10月05日 06:40:05 来源:魔法猪系统重装大师官网 人气:2418
小编觉得U盘分区一键重装系统是当今比较适合电脑新手的方法,因为只要我们学会了U盘一键重装系统,以后重装系统就不麻烦啦。那么U盘一键重装系统到底要怎么操作呢?其实方法很简单,下面小编就给大家带来U盘分区一键重装系统图文教程吧。
首先下载U盘启动盘制作工具,这里我们就下载装机版
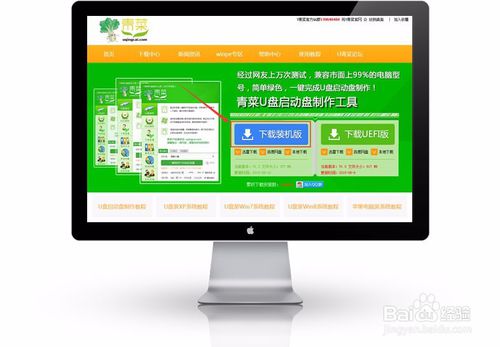
U盘分区一键重装系统图1
软件下载好就直接安装,安装完成后打开软件U盘启动盘制作工具,如图显示
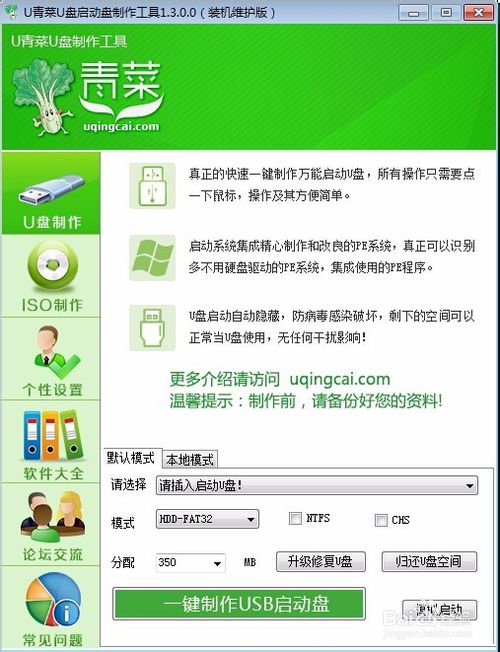
U盘分区一键重装系统图2
插入您将要制作的U盘启动盘的空U盘,程序将自动寻找计算机中的U盘盘符。
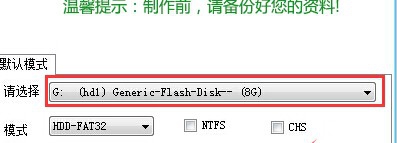
U盘分区一键重装系统图3
选择U盘后,点击下面的“一键制作USB启动盘”按钮。
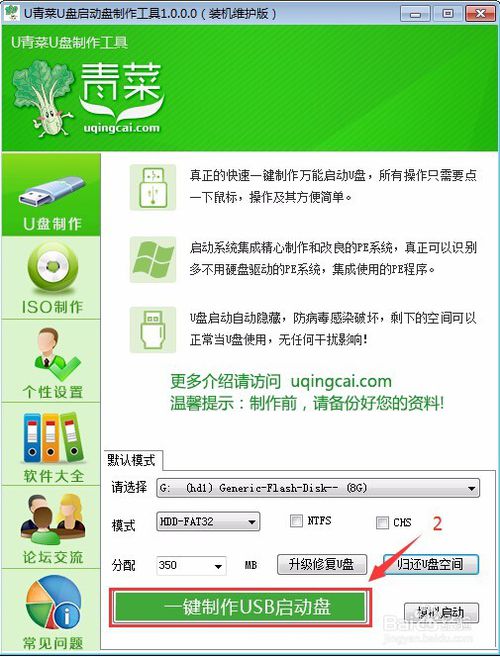
U盘分区一键重装系统图4
如果弹出提示框,直接点 确定。这是提示如果有重要资料请先备份好,不然资料会丢失。
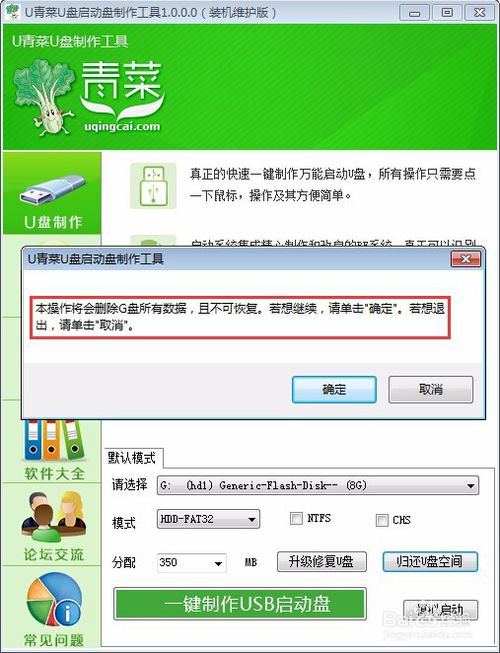
U盘分区一键重装系统图5
显示正在制作中....等待制作完成。
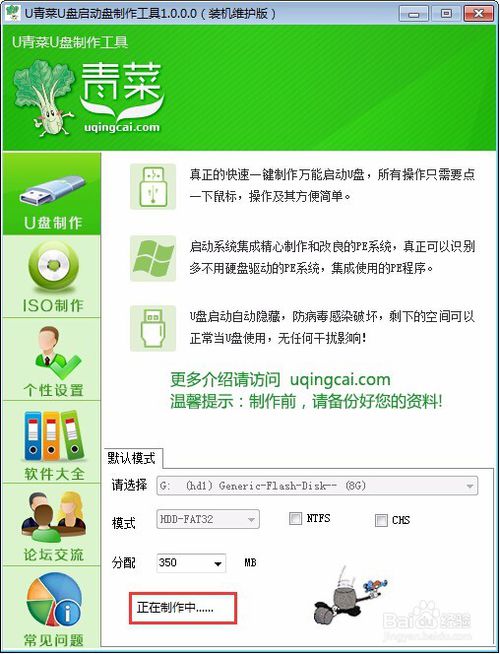
U盘分区一键重装系统图6
制作完成后,弹出提示框,直接点否或关掉就行。
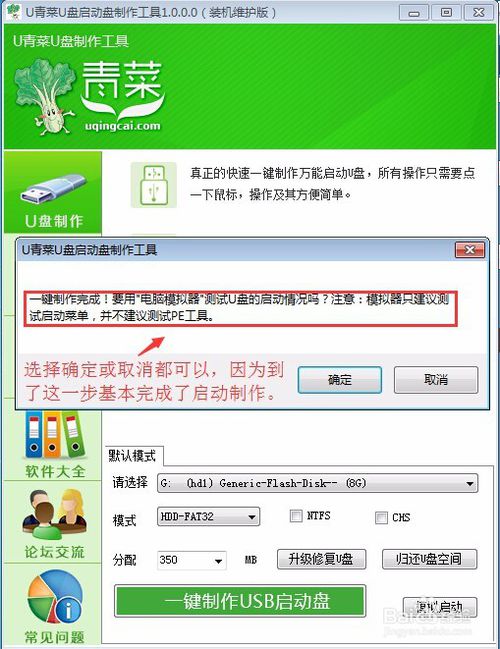
U盘分区一键重装系统图7
重启电脑,选择引导U盘,有2张引导快捷键表,对着自己电脑选择按什么键?
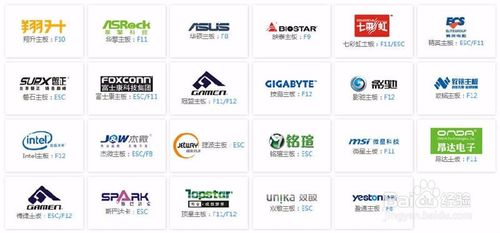
U盘分区一键重装系统图8
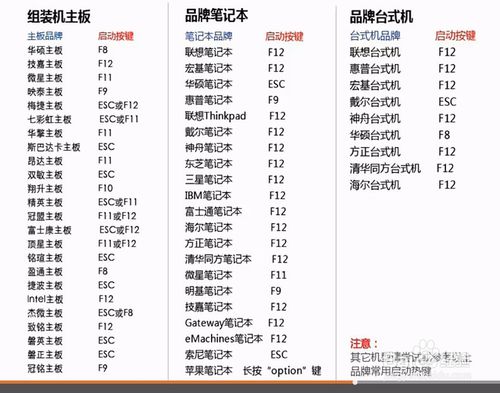
U盘分区一键重装系统图9
选择你自己U盘,因为每个人的U盘名字不一定一样。上下键找到自己的U盘,按回车键。
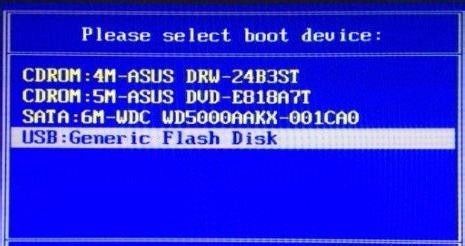
U盘分区一键重装系统图10
选择 【运行U青菜 Win8PE (超强兼容)】 进入Win8Pe系统

U盘分区一键重装系统图11
打开PE桌面上的 DiskGenius分区工具

U盘分区一键重装系统图12
如果是全新硬盘,就可以按如图给磁盘快速分区。按照自己的意愿,选择多少个分区,每个分区分多少G。然后点确定,如果提示要格式化磁盘,直接点是。等待程序完成提示。
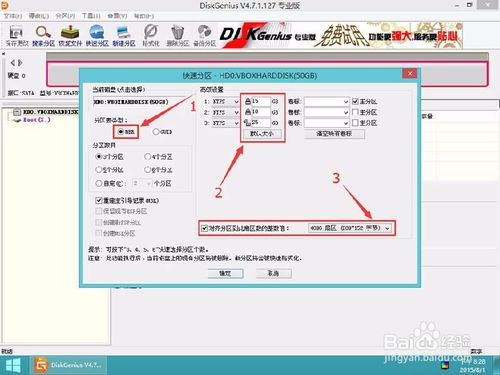
U盘分区一键重装系统图13
以上就是U盘分区一键重装系统图文教程了,大家通过上述的方法就可以轻松学会U盘一键重装系统了,是不是特别方便呢?说起来这个方法还是大神教小编的呢,如果大家觉得这个方法太麻烦,不妨去看看魔法猪一键重装大师,这可是一个好软件。推荐阅读:电脑重装xp系统教程。
U盘分区一键重装系统,U盘一键重装系统








