如何使用U盘重装系统
- 时间:2016年10月05日 08:00:10 来源:魔法猪系统重装大师官网 人气:18682
U盘是我们使用到的必不可少的工具之一,很多人想重装系统u盘,因为U盘重装系统速度比较快比较好用,方便携带。那么,我们要如何使用U盘重装系统呢?毕竟很多人对系统不是很熟悉,就不知道重装系统u盘要怎么下手了。接下来,小编告诉你重装系统u盘的教程。
工具/原料
装有Windows系统的电脑
装有茄子万能U盘PE系统的U盘
还有系统Ghost系统文件放在U盘中
方法/步骤
1.开启电脑,(台式机按住DEL,笔记本一般按F2),设置要装机电脑BIOS,在计算机启动的第一画面上按"DEL"键进入BIOS
(可能有的主机不是DEL有的是F2或F1.请按界面提示进入),选择Advanced BIOS Features 。
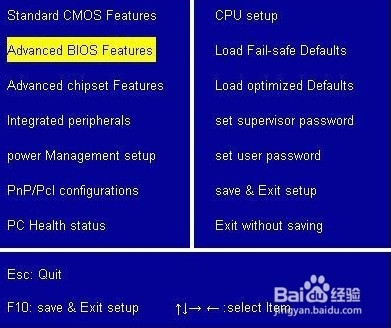
2.将Boot Sequence(启动顺序) 设定为USB-ZIP,第一,设定的方法是在该项上按PageUP或PageDown键来转换选项。设定好后按ESC一下,退回BIOS主界面,
选择Save and Exit(保存并退出BIOS设置,直接按F10也可以,但不是所有的BIOS都支持)回车确认退出BIOS设置。也有的电脑直接按F8,F11等等也能直接调出来直接设置启动顺利的,如下图
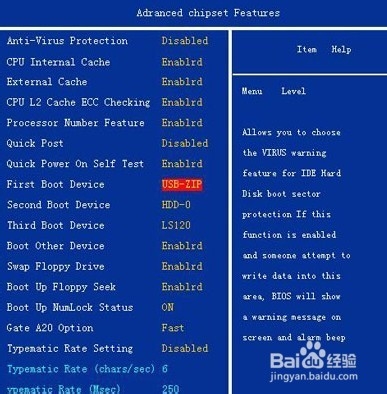
3.设置完成后,将您制作好的U盘插入USB接口(最好将其他无关的USB设备暂时拔掉)
重启电脑看看茄子的启动效果吧,如下图:
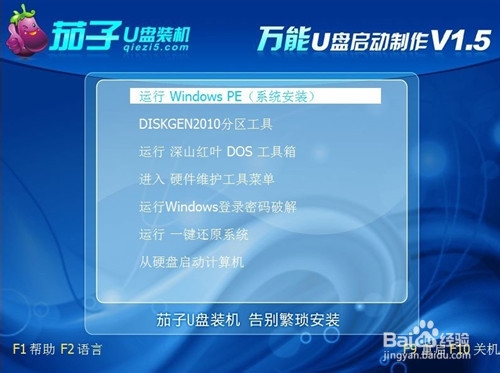
4.进入第一个“运行windows PE(系统安装)” 默认的就是进入PE,里面还有另外的工具,在这里就不说明了,这就是茄子的PE系统了。开始里的工具好多,就不再给图列出了。进入pe系统如下图:

5.点击桌面上的手动克隆安装图标(有时也会命名为Ghost 32等)
出现的界面:点击ok,进入ghost
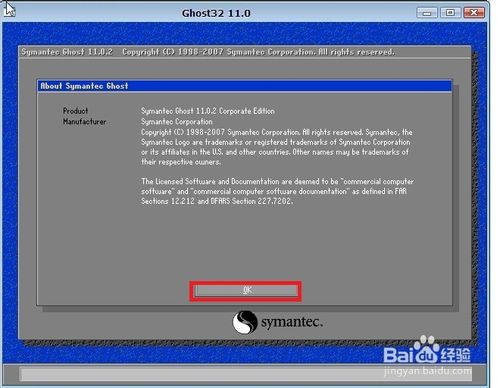
下图为进入ghost的界面
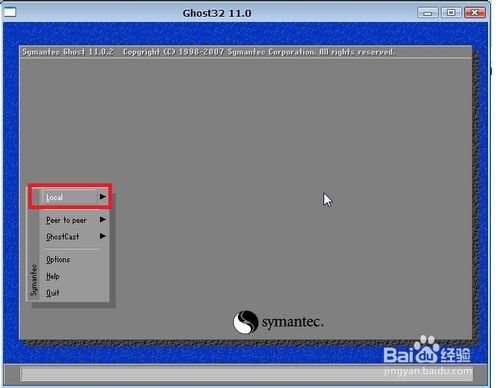
现在只介绍装系统的步骤:
依次点击:local—partition—from image
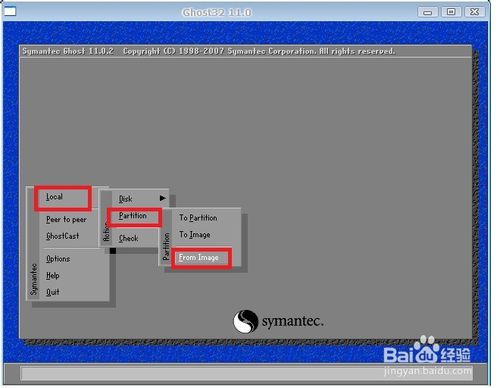
跳出的窗口如下:
在下拉的浏览列表中,选择你的gho文件的位置。最好将GHO文件放在根目录,这样容易找到,ghost软件对文件夹名为中文的,会出现乱码,然你看不懂。
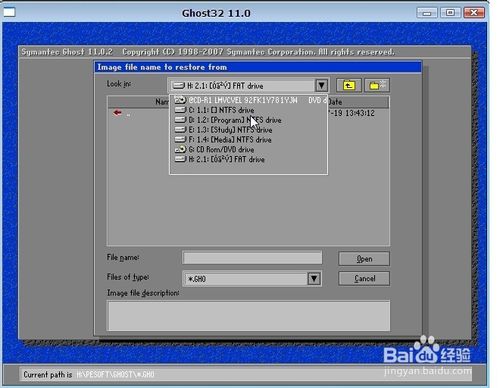
选择好后GHO文件后,点击open,
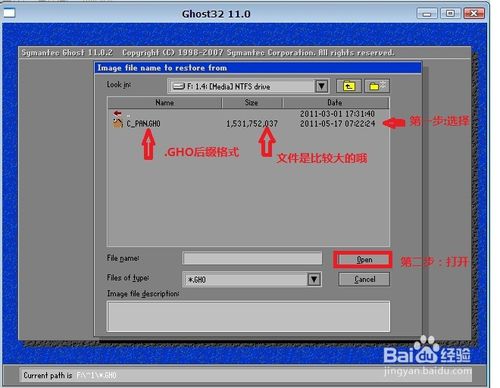
这里没什么好选择,直接点击OK
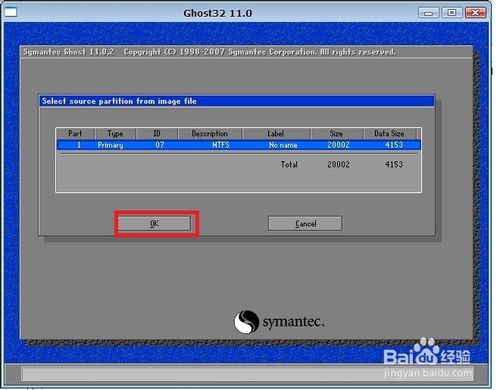
现在出现的窗口你就选择你要装的那个盘(看Size 一般大的数据就是硬盘,小的就是U盘),选择硬盘,然后点击OK
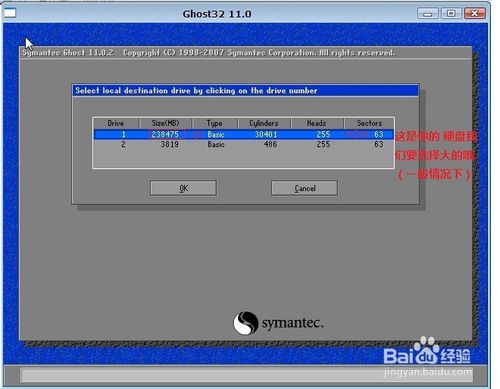
出现如下窗口后,辨认你的系统要装在哪个盘,从size那一栏的磁盘大小数据辨认你的盘符,一般选第一个,是C盘,选中后,点击ok。
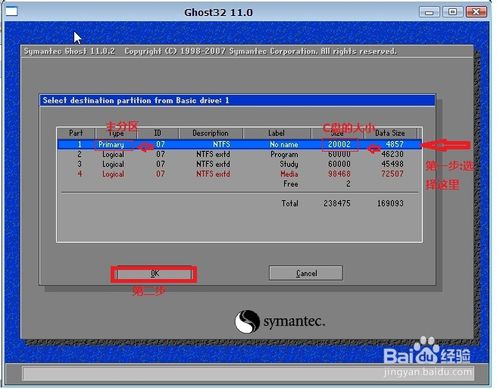
下图提示你是否真的要重装分区,想重装的,点击yes,不想重装的点击no。
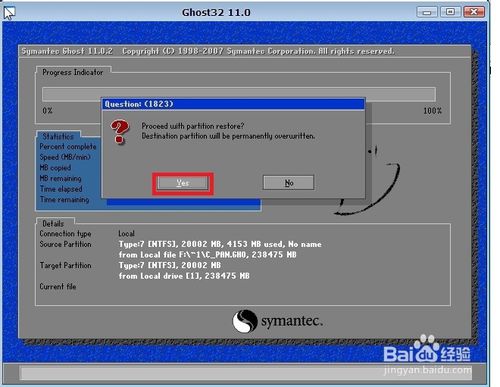
看到这里的时候,说明重装系统u盘步骤就完成了,后面的话就会自动重装系统了。如何使用U盘重装系统的全部内容到此也就结束了。如果你想重装系统u盘的话,就可以按照上面的方法进行U盘重装系统了。如果你想要用光盘安装系统的话,敬请关注魔法猪官网!
重装系统u盘,U盘重装系统








