最实用的usb深度系统重装步骤
- 时间:2016年10月09日 06:00:20 来源:魔法猪系统重装大师官网 人气:10092
usb深度系统重装步骤是什么,网友们现在系统出现问题,经常电脑蓝屏,死机,电脑崩溃等现象,需要系统重装,一般来说当电脑重装之后电脑里面的垃圾和病毒会被彻底清理,从而速度上会有很大的提升。那么就让小编告诉你们usb深度系统重装步骤吧。
--准备工作
①深度xp系统安装镜像文件一个(需要自行到网上搜索下载)。
②u启动v5.1制作好的启动u盘一个。
--怎么用u盘重装系统步骤
1、将下载好的深度xp系统安装镜像文件在本地磁盘上进行解压,并将解压后得到的后缀为.gho的文件拷贝到u盘的GHO文件夹中。
2、重启电脑,在看到开机画面时连续按下相应的启动快捷键,随后在开机启动项的选择窗口中选择usb启动并按下回车键确认即可进入u启动的主菜单界面,如下图所示:

3、在u启动的主菜单界面上将光标移至“【02】运行u启动win2003PE增强版(装机推荐)”并按下回车键即可进入win2003PE系统,进入PE系统后双击运行桌面上的“u启动PE一键装机工具”,程序会自动检测各磁盘中存在的系统镜像文件并且显示出来以供选择,此时我们可以从列举出来的文件中寻找深度xp系统安装镜像文件,若程序没有识别到此系统安装镜像文件,则可以通过点击右边的“更多”按钮进入深层目录进行选择;选择完毕后点击“确定”按钮即可,如下图所示:

4、完成上述的操作后,在弹出的“UQDGhost”的提示窗口中点击“是”按钮即可,如下图所示:

5、接下来只需要等安装镜像文件的自动解压并在解压完毕后弹出的“信息提示”窗口中点击“是(Y)”按钮即可,如下图所示:

6、接下来我们所看到的就是深度xp系统安装时的一些安装过程,我们只需要耐心等待深度xp系统安装完成后重启进入电脑桌面即可,如下图所示:
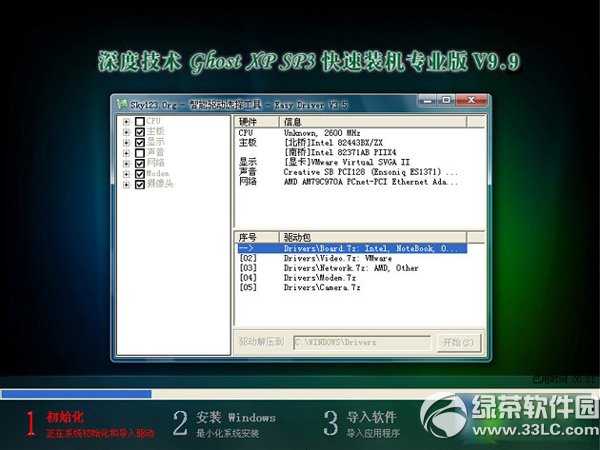
综上所述,这就是最实用的usb深度系统重装步骤了,随着电脑在我国的普及率越来越高,人们对电脑的依赖也就越来越高,但是很多人却对电脑维修或维护一窍不通。比如电脑突然崩溃了,无法正常启动,必须通过重装系统才能解决。那么小编这个usb深度系统重装就很好帮助到大家了。
usb深度系统重装步骤,系统重装








