一键重装程序步骤
- 时间:2016年10月15日 08:40:12 来源:魔法猪系统重装大师官网 人气:4978
网友问windows7之家小编,一键重装程序步骤是什么,现在都流行一键重装系统了,因为傻瓜式的操作,流水线式安装流程,无需任何电脑技术,而且无人值守。所以他们也想一键重装,那么就让windows7之家小编告诉你一键重装程序步骤。
第一步:首先在百度搜索栏输入“小马一键重装系统”点击搜索并下载,下载后无需安装就可直接运行。
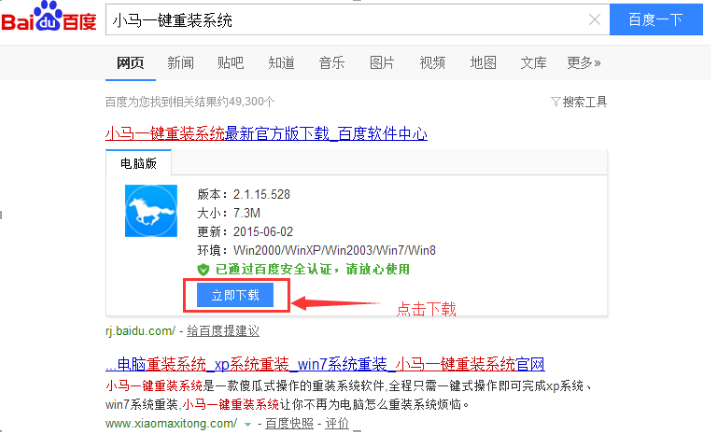
第二步:为防止出现操作失误或其他故障导致数据丢失,或者是重装之后想恢复到当前的状态,建议大家在重装前对数据进行备份。点击右侧的“备份还原”按钮,选择“进入备份”电脑会自动重启进行备份。
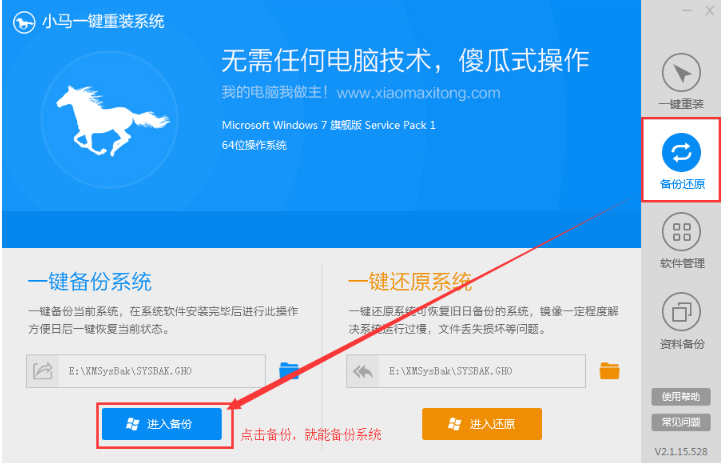
第三步:等待备份完成之后,电脑会自动重启。直接打开小马系统重装工具,快速的完成电脑系统检测。点击“立即重装系统”进入下一步操作。
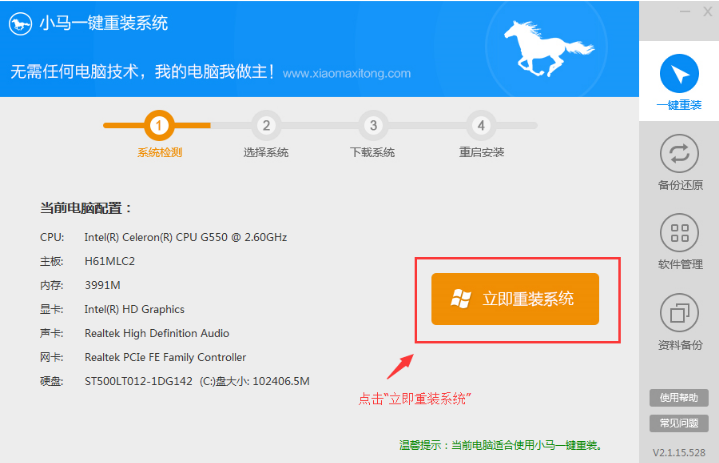
第四步:要了解自己的电脑是什么系统,选择符合你电脑的系统,请勿随意勾选,否则可能会影响你之后的系统重装。例如小编的电脑是“win7 32位旗舰版”,所以选择相对应的系统。
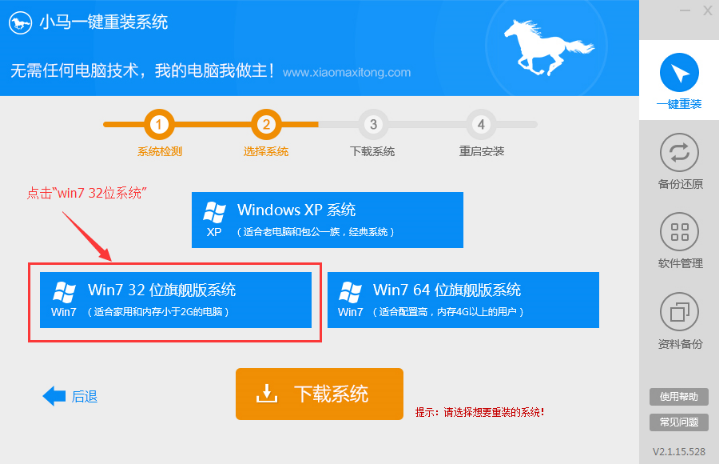
第五步:点击“win7 32位旗舰版系统”之后,可以看到6大系统品牌。大家可以根据个人喜好自行选择,小编这边选择的是“番茄花园”,点击确定,进行下一步。
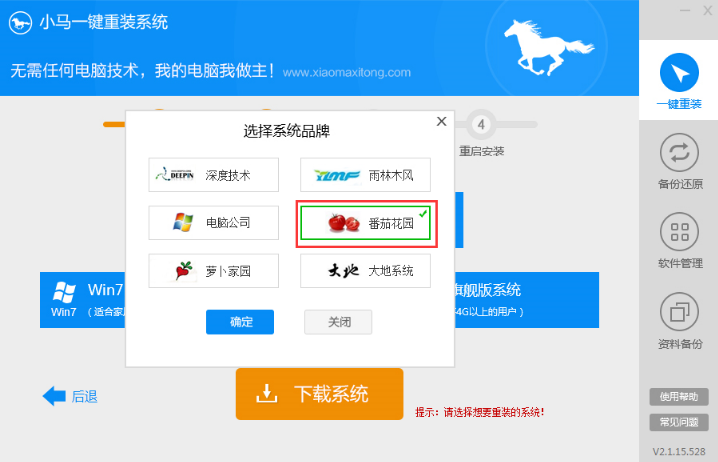
第六步:选择好钟爱的重装系统之后,点击“下载系统”,接下去便是系统的下载过程。
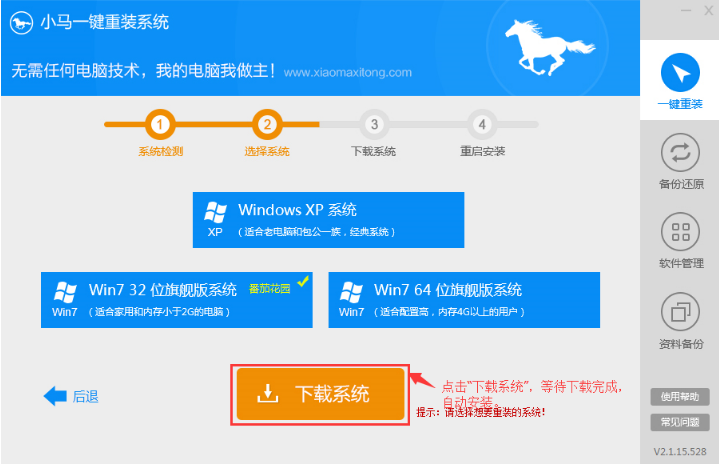
下载速度很快,大家只需稍微等待下就可以了。小马一键重装系统支持断点下载,也可以暂停下载!进度条到百分百则说明已经下载好了,系统会自动给我们的电脑进行重装。
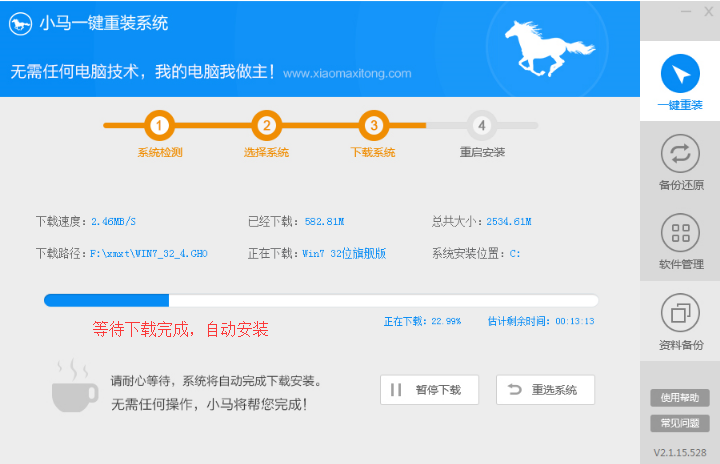
以上就是windows7之家小编给你们带来最详细的一键重装程序步骤了,这就是小马一键重装系统的具体步骤了。在这里小编还强力推荐魔法猪重装系统大师给你们,它是重装系统软件当中最火热的一款软件了,所以喜欢的就赶紧下载安装吧。
一键重装程序,一键重装程序步骤








