dell重装系统教程
- 时间:2016年10月15日 14:00:12 来源:魔法猪系统重装大师官网 人气:9744
U盘重转系统有很多很多的教程了,但是今天试了一下dell重装系统,发现不是很一样,接下来就带着大家完全教大家如何去用U盘装win7系统系统,接下来就带给大家一份dell重装系统教程,dell用U盘重装系统.
1、首先,我用的是大白菜的装机系统,而且目前现在装机系统也多种多样,根据自己的喜好来进行选择。

2、我们先制作好U盘启动工具,官网下载以后就插入优盘根据提示来做启动项,提前备份U盘资料,因为要全部格式化
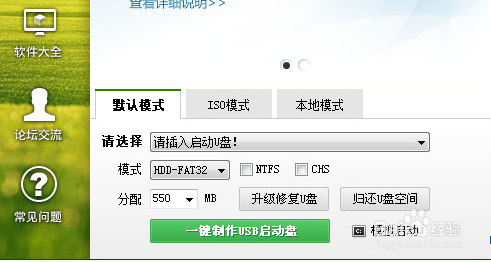
3、然后把系统的文件考进去,我们用的都是gho结尾的文件类型
这时候,我们就把U盘插入戴尔的电脑上,开机,按f12,用上下箭头选择 usb storage device
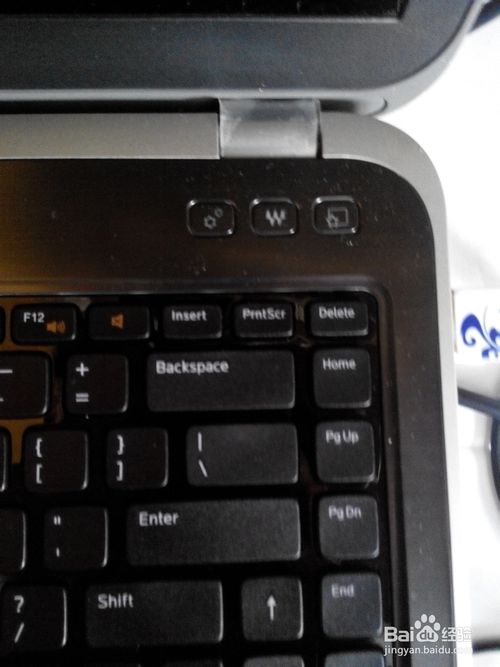
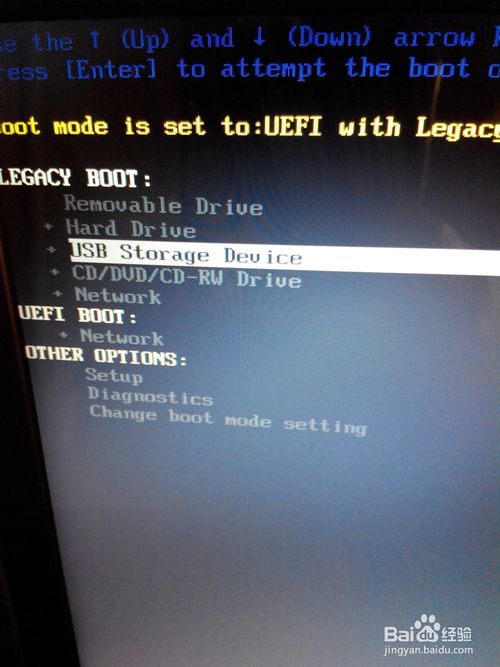
4、然后开始进入pe界面了。大概有个几分钟 就进去了,如果进入蓝屏的话,那就是启动项设置错了,可以在重新设置,从其他精简版里面进
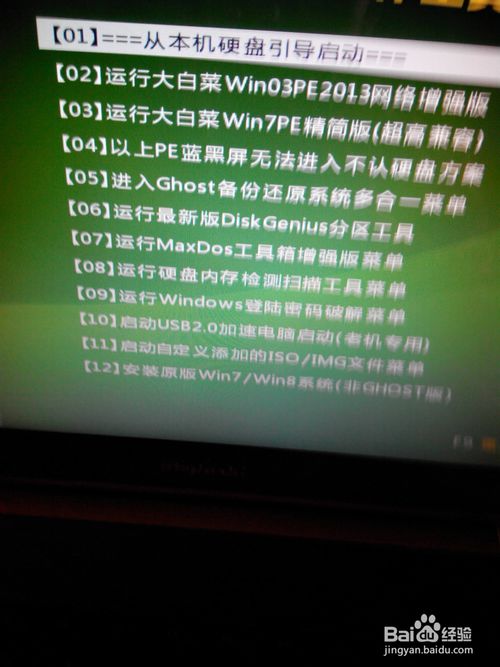
5、进去之后我们点击手动ghost 然后选择第一项 ,第一项里选择第二项 第二项里选择第三项,点击
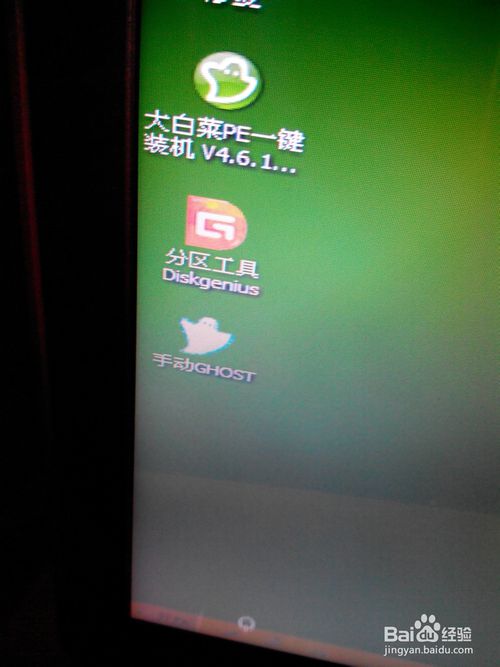
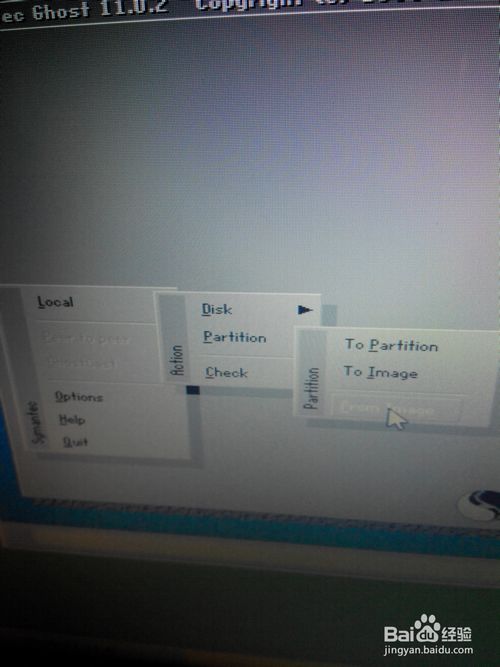
6、然后选择你U盘里面的镜像文件,点击继续。
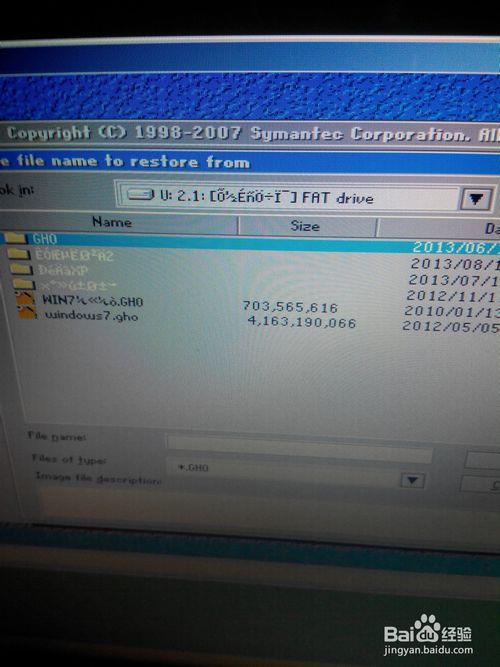
7、选择以后,会出来一个框,上面就显示一个 直接点击ok就可以了
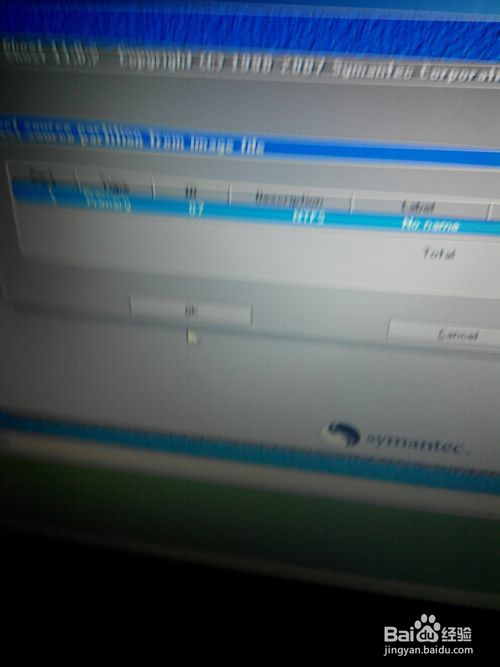
8、然后接下来的选择,我们要选择大的那一个,我们的c盘差不多50g因此,我们要选择第一个装入,第二个是U盘
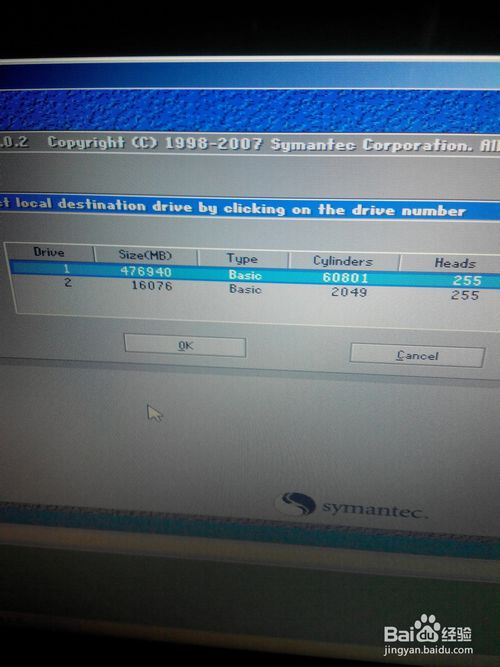
9、接下来我们就是选择最小的,就是我们要撞到C盘的,因此选择上面第一个40多g的,其余的都是其他的盘
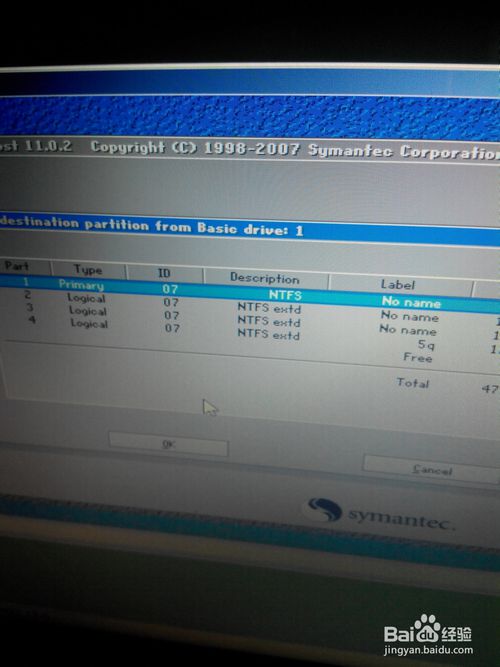
10、然后再继续点击,就开始重装系统了,一般来说,win7的平均15分钟左右就可以了
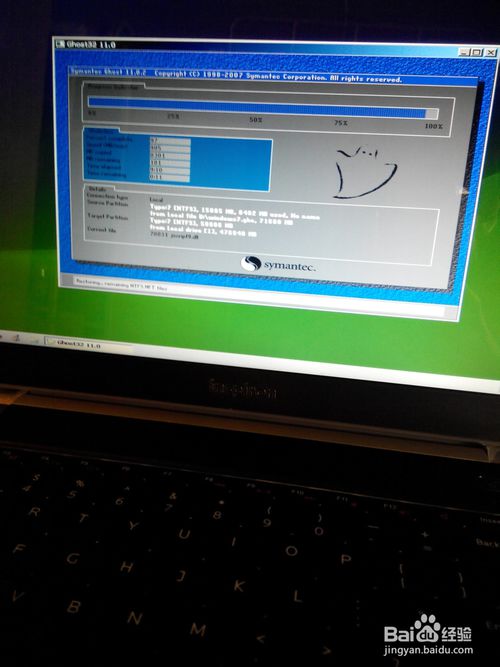
11、完成以后,出来一个对话框 继续和重启电脑 ,我们点击继续,手动退出,重启,把U盘拔掉
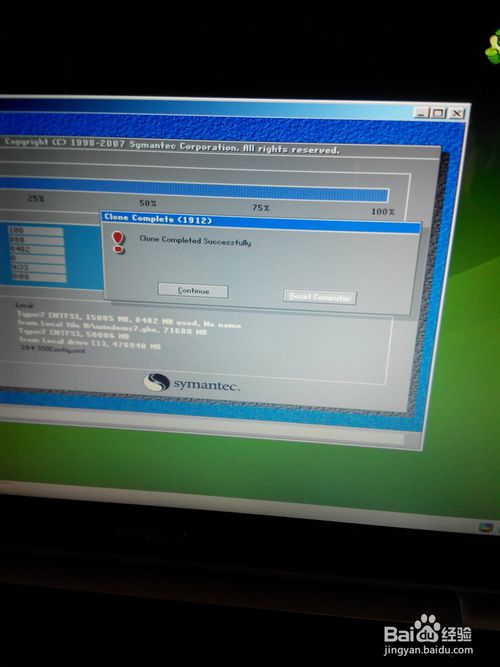
12、这时候,我们就不用管了,直接就到系统安装好了
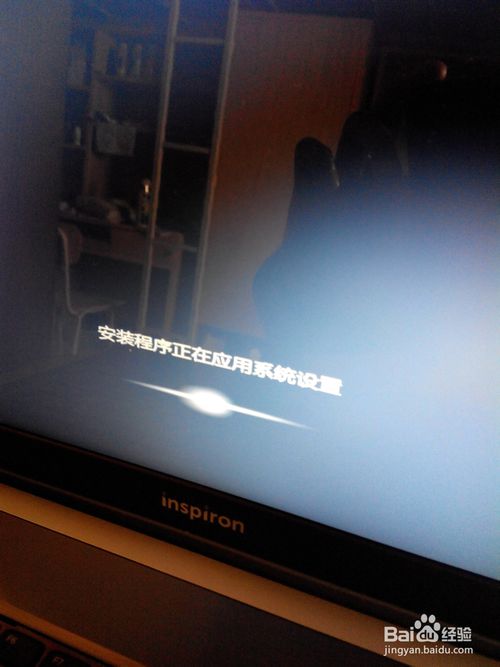
发现越来越多的网友喜欢自已装系统,有的是因为系统被损坏而不得不重装,而有的是对自已现在的系统不满意而重装,为了重装系统,买了U盘,或者光盘,然后也把U盘制成了启动U盘,在此机智的小编已经给大家带来了一份非常实用的戴尔重装系统的详细教程,希望能对你们有用。









