u一键重装系统win7教程
- 时间:2016年10月18日 08:40:03 来源:魔法猪系统重装大师官网 人气:7651
一键重装系统win7教程是什么,网友们想学会u盘重装win7系统,电脑系统越来越不行了,老是出现死机的现象,那所以u盘重装win7系统以后,电脑运行速度都得到很大提升!那么就让小编告诉你一键重装系统win7教程。
首先,将准备好的u盘启动盘插入到电脑当中,重新启动电脑,在出现开机画面时通过启动快捷键(详情请查阅“电脑一键u盘启动快捷键使用教程”)引导u盘启动进入到u深度u盘启动主菜单之中,接着将光标通过键盘方向键选择“【02】运行u深度win8pe装机维护版”选项,按下回车键确认选择,如下图所示:
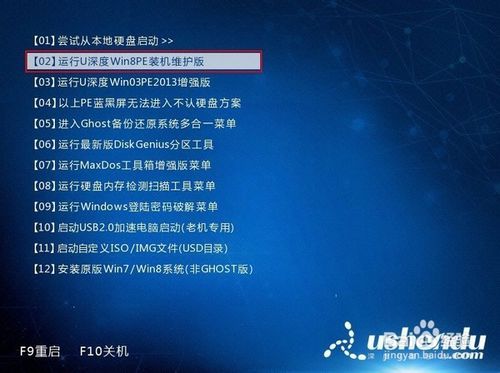
进入到win8pe系统桌面后,u深度装机工具会在进入winpe系统时自动打开,并检测出之前所存放于u盘中的原版win7系统镜像文件,按下图中更多按钮之后,在下拉菜单中选择我们所准备好的原版win7系统镜像文件,数秒钟后工具会自动读取出以下几种系统版本,如下图所示:
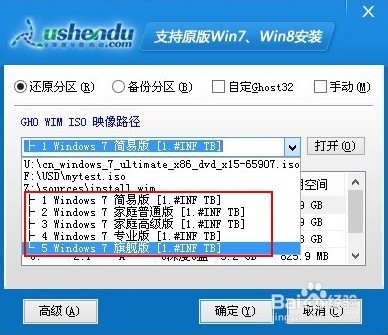
从出现的5个系统版本中,小编选择“windows 7 旗舰版“进行安装,接着在下方硬盘分区列表中为选择系统所安装的分区路径,默认情况下我们选择C盘做为我们的系统安装路径分区,一切选择完成后按下确定即可,如下图所示:
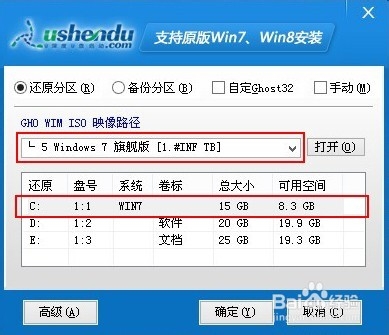
这时会弹出一个安装确认提示窗口,无需改动界面上的任何参数,直接按下确定按钮可立即执行原版win7系统的安装,如下图所示:

如下图所示为工具正在将系统镜像文件解压释放到之前所指定的硬盘分区中,此过程大约需要5-10分钟的时间,耐心等待解压过程结束即可:
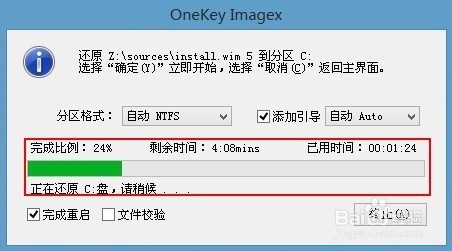
解压过程结束后电脑将自动重启,继续进入到原版win7系统的安装步骤,如下图所示:

关于一键重装系统win7教程讲到这里就全部介绍完毕了,大家可参考今天小编所分享u盘重装win7的教程,跟着步骤一步步安装,很快就能u盘重装win7系统成功了,所以还不会重装系统的网友们就可以参考小编这个方法进行重装了!
u一键重装系统win7,u盘重装win7








