u盘装系统怎么分区最稳定方便
- 时间:2016年10月19日 20:40:09 来源:魔法猪系统重装大师官网 人气:14088
我们在使用u盘安装系统的时候,会遇到分区这个步骤。有许多网友不知道u盘装系统怎么分区,导致没有办法安装系统成功。今天小编就把U盘重装系统和装系统分区的教程发给大家,让大家都能自己安装好系统。下面就是u盘装系统怎么分区最稳定方便教程。
将已经制作好的U帮忙U盘启动盘插入到电脑的USB插口,然后设置好U盘启动,不会设置的到U帮忙官网有详细的U盘启动设置教程。
重启电脑进入U帮忙启动界面后,选择第一项进入U帮忙WIN08PE系统
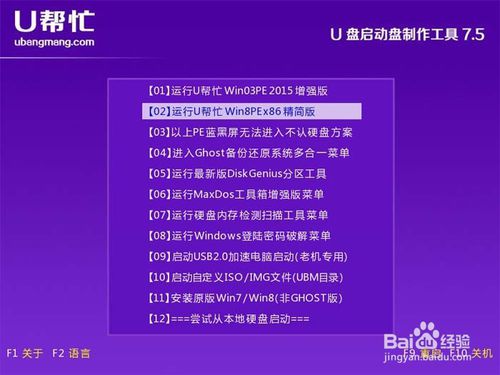
u盘装系统怎么分区最稳定方便教程图一
提示:分区前一定要备份好硬盘的数据,分区后硬盘所有数据将全部会清空!
进入到PE系统桌面后找到DiskGenius图标,双击打开。
在左侧选择要分区的硬盘,注意看好硬盘容量大小,注意:如果是两块硬盘不要选错了!
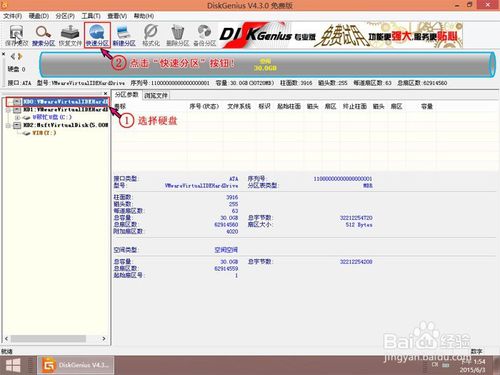
u盘装系统怎么分区最稳定方便教程图二
此时会弹出的快速分区窗口,选择要分区的数目,然后在“高级设置”项调整要分区的大小,再点击“确定”按钮!如下图所示
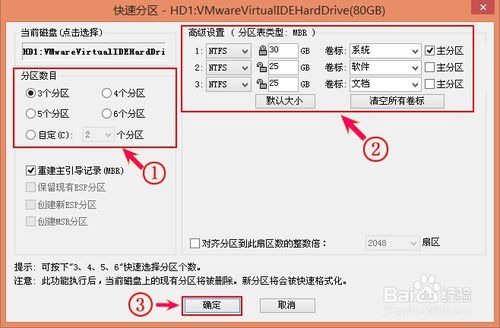
u盘装系统怎么分区最稳定方便教程图三
点击确定后会自动分区,在分区过程中一定要让硬盘分区完成后才能关闭分区工具,否侧将会分区失败!分区完成后打开桌面的计算机或我的电脑里就可以看到刚刚分区的硬盘了!如下图所示:
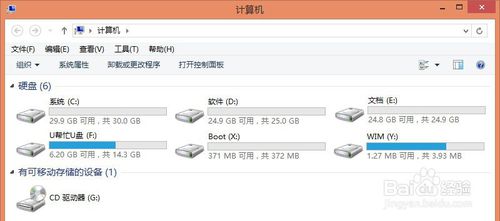
u盘装系统怎么分区最稳定方便教程图四
综上所述的全部内容就是小编给大家带来的u盘装系统怎么分区最稳定方便的教程了。希望有遇到u盘安装系统不会分区的朋友能够看着教程,学会分区。不会使用或者觉得u盘安装系统太麻烦的朋友可以看win7一键重装的教程,它能让所有的小白用户都能安装系统。
u盘装系统怎么分区,U盘重装系统








