小黑马系统重装大师使用教程
- 时间:2016年10月23日 15:20:13 来源:魔法猪系统重装大师官网 人气:19841
小黑马系统重装大师使用教程是什么,最近小黑马系统重装大师非常流行,傻瓜式的操作,流水线式的安装流程,根据你的电脑配置匹配适合你的电脑系统,绝不强制安装。这么好自动重装系统软件,小编当然要把小黑马系统重装教程奉献给大家了。
从打开的“小黑马系统重装”官方界面中,就可以找到相关“小黑马系统重装大师”工具的下载界面,直接点击“立即下载”按钮即可获取相关工具。
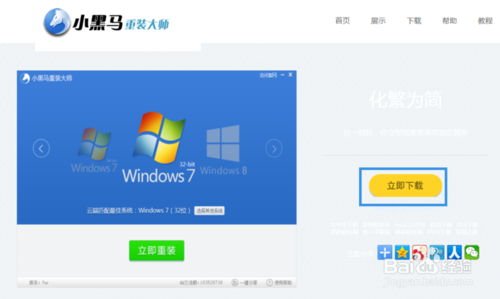
安装并运行“小黑马系统重装大师”软件,从弹出的程序主界面中将自动从“云端匹配最佳系统”,如图所示,当然我们也可以点击“选择其它系统”下拉列表,从中选择其它系统进行安装。

待选择最佳系统之后,点击“立即重装”按钮。

此时将自动弹出“资料备份”界面,在此界面中可以选择要备份的重要数据信息,点击“立即备份”按钮即可自动完成资料的备份工作。
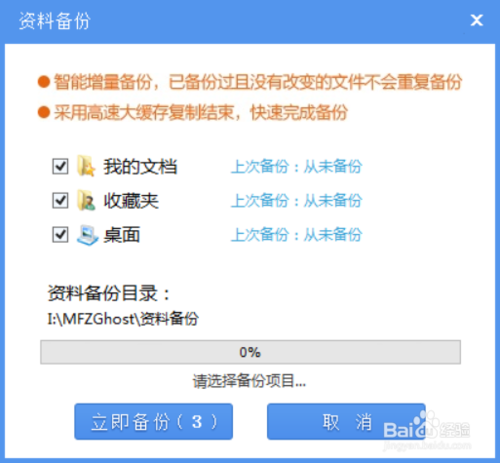
待电脑资料备份完成后,将自动进入系统下载界面,如图所示:此时只需要耐心等待系统的下载完成。
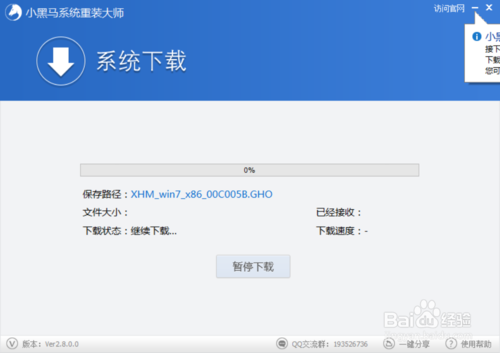
当系统下载完成后,将弹出“温馨提示”窗口,此时只需要点击“立即重启”按钮,就可以进入计算机自动安装系统过程。
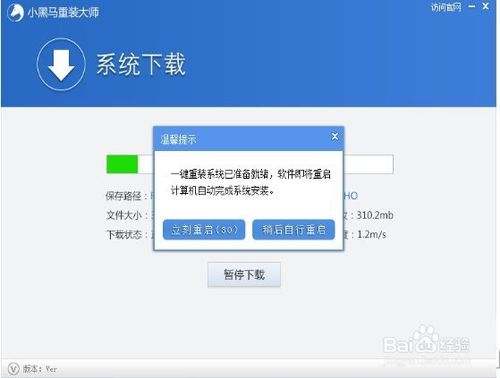
下来整个系统的安装过程将是自动完成的,用户无需干预。
在此需要说明一点,“小黑马系统重装大师”将自动将操作系统完成到C盘,在重装系统前确保C盘空间足够。如图所示,可知“小黑马系统重装大师”需要的C盘最小空间为2.87GB。
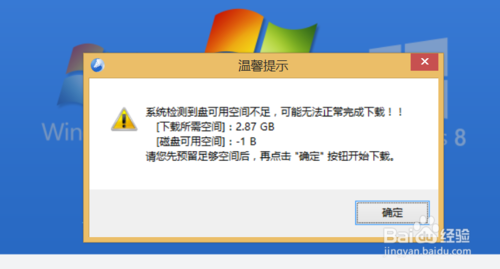
综上所述,这就是小黑马系统重装大师使用教程了,现在电脑系统出现严重问题的时候,都选择重装软件,这样才能彻底清理电脑里面的电脑垃圾和病毒,现在小黑马系统重装大师就摆在你们眼前拿去使用吧,小编亲自试用才给你们大家的哦。
小黑马系统重装大师,小黑马系统重装教程








