联想g50系统重装win7图文教程
- 时间:2016年10月25日 20:40:41 来源:魔法猪系统重装大师官网 人气:19550
大家都知道联想g50系统重装是比较热门的问题,要怪就怪这个型号的笔记本太火了,其他笔记本重装教程的数量加在一起都不一定有它多!众所周知小编是比较习惯蹭热门的,今天就给大家带来联想g50系统重装win7图文教程,手把手教大家联想g50系统重装。
一、BIOS调整方法
1、先更改BIOS的设置,电脑关机状态下按笔记本左侧充电接口的一个小按键(或者同时按键盘上的Fn+F2会直接进入BIOS界面),会出现如图:
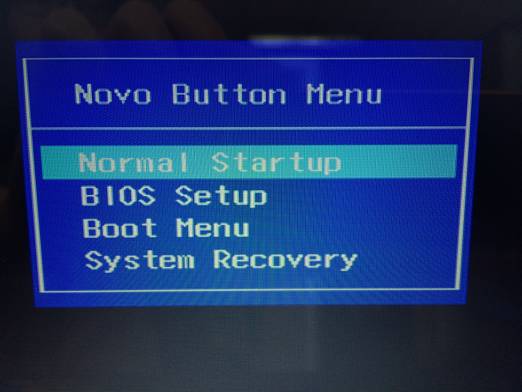
联想g50系统重装win7图文教程图1
选择第二个BIOS Setup的选项,之后会进入BIOS界面。
2、进入BIOS设置界面后,按下键盘上键将菜单移动至EXIT项目,按下键盘上按键选择到OS Optimized Defaults选项,按下回车键打开该选项的设置菜单,按下键盘上按键,将该选项默认的Win8 64bit修改为Others之后,按下回车键确认。之后按下键盘上按键选择到Load Default Setting选项,按下回车键启动恢复BIOS默认功能窗口,在该窗口中直接按下笔记本键盘上的回车键启动BIOS恢复默认功能。之后再按下笔记本键盘上Fn键+F10键启动BIOS保存设置窗口,在该窗口中直接按下笔记本键盘上的回车键启动BIOS保存设置并重新启动计算机。
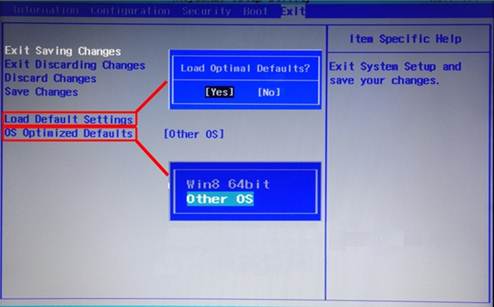
联想g50系统重装win7图文教程图2
3、在计算机重新启动至Lenovo LOGO画面时,并按下笔记本键盘上的Fn键+F2键进入笔记本的BIOS设置界面
(或者请您在计算机重新启动至Lenovo LOGO画面时按下笔记本的电源开关关闭计算机之后,按下一键恢复按钮开机,按下键盘上按键选择启动菜单中的BIOS Setup项目之后按下回车键进入引导设置界面)将按下键盘上键菜单移动至项目,找到该项目下的Boot Mode选项,按下回车键打开该选项的设置菜单,按下键盘上按键,将该选项默认的UEFI修改为Legacy Support之后按下回车键确认,再按下键盘上按键选择Boot Priority选项,按下键盘上按键将该选项默认的UEFI First修改为Legacy First之后按下回车键确认。之后再按下笔记本键盘上的Fn键F10键启动BIOS保存设置窗口,在该窗口中直接按下笔记本键盘上的回车键启动BIOS保存设置并重新启动计算机功能。
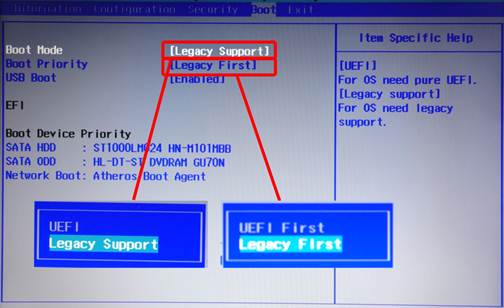
联想g50系统重装win7图文教程图3
4、在计算机重新启动至LenovoLOGO画面时,并按下笔记本键盘上的Fn键+F12键进入笔记本的引导设置界面(或者请您在计算机重新启动至Lenovo LOGO画面时按下笔记本的电源开关关闭计算机之后,按下一键恢复按钮开机,按下键盘上按键选择启动菜单中的Boot Menu项目之后按下回车键进入引导设置界面)。在此时将您笔记本的光驱托盘弹出,放入正版的Windows 7操作系统光盘之后将光驱托盘推回,同时选择该界面中的SATA ODD(是使用光驱进行安装系统)或USB ODD(使用外接的USB的U盘进行安装系统)并按下回车键,以实现引导启动。
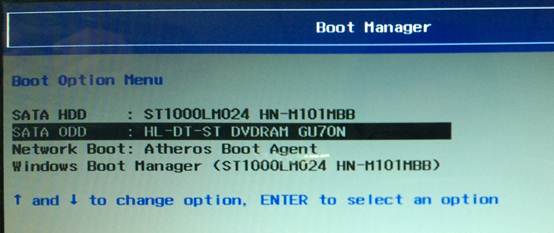
联想g50系统重装win7图文教程图4
二、如上为BIOS调整方法,下面为系统安装方法。
1、在进入Windows 7系统安装的首画面,按下键盘上Shift键+Fn键+F10键。启动CMD命令行模式窗口:

联想g50系统重装win7图文教程图5

联想g50系统重装win7图文教程图6
2、在CMD命令行窗口中直接输入diskpart命令,之后按下回车键,就会自动进入Diskpart模式。

联想g50系统重装win7图文教程图7
3、进入Diskpart模式后,再输入list disk命令并按下回车键来确认您笔记本中硬盘的数量及位置,如下图中的笔记本只有一块硬盘。

联想g50系统重装win7图文教程图8
4、输入S E L E C T disk 0命令并按下回车键来选择您笔记本中的硬盘。

联想g50系统重装win7图文教程图9
5、输入clean命令并按下回车键来请除您笔记本的硬盘中的所有分区及数据。

联想g50系统重装win7图文教程图10
6、输入convert mbr命令并按下回车键来将您笔记本的硬盘的分模式从GPT模式转换为MBR模式。

联想g50系统重装win7图文教程图11
7、输入exit命令并按下回车键退出Diskpart模式,之后,再次exit命令并按下回车键退出,退出CMD命令行模式。

联想g50系统重装win7图文教程图12
8、操作完成后,请您点击Windows 7系统安装的首画面窗口右上角的红叉,之后在弹出的窗口中选择是;,即可重新启动您的笔记本,在计算机重新启动至Lenovo LOGO画面时,并按下笔记本键盘上的Fn键+F12;键进入笔记本的引导设置界面(或者请您在计算机重新启动至LenovoLOGO画面时按下笔记本的电源开关关闭计算机之后,按下一键恢复按钮开机,通过选择启动菜单中的Boot Menu项目再次进入引导设置界面)。在此时将您笔记本的光驱托盘弹出,放入正版的Windows 7操作系统光盘之后将光驱托盘推回,同时选择该界面中的SATA ODD项目并按下回车键,以实现光驱启动。
如果有时光机,小编也想回到过去参照联想g50系统重装win7图文教程来给当时的笔记本重装系统了,小编的第一台电脑就是因为乱用网上的安装方法结果把硬件给整坏了,直接就GG!希望大家不要步小编的后尘,这篇联想g50系统重装win7图文教程分享给大家!如果大家想要用其他重装方式,可以看看装机大师。
联想g50系统重装,笔记本重装教程








