win7系统U盘电脑系统重装教程
- 时间:2016年10月29日 04:10:12 来源:魔法猪系统重装大师官网 人气:15672
有网友问魔法猪小编关于win7系统U盘电脑系统重装教程,其实现在关于如何安装win7系统的方法还是比较简单的,但是还是有好多的用户都不知道如何用安装win7系统,下面魔法猪小编就以给大家介绍关于的win7系统U盘电脑系统重装教程吧。
1.插上U盘,打开U盘装机助理(UsbZL.exe)
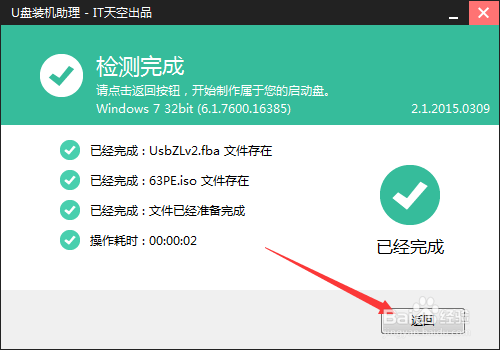
win7系统U盘电脑系统重装教程图1
2.选中要制作U盘启动PE的U盘,如下图(制作前先把U盘里面的文件复制到电脑盘)
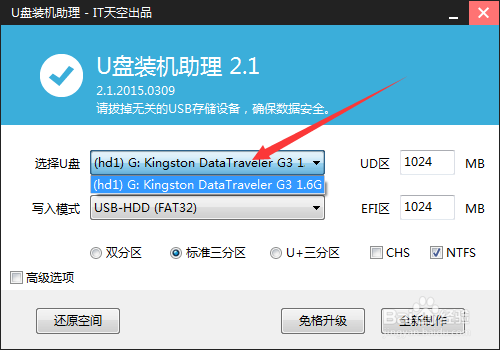
win7系统U盘电脑系统重装教程图2
3.点击全新制作,然后重启
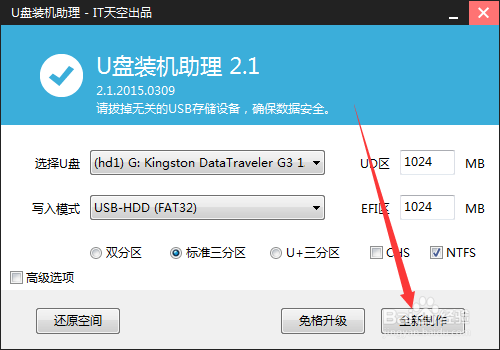
win7系统U盘电脑系统重装教程图3
4.台式电脑开机启动时不停的按键盘右下角Del键……….(笔记本电脑看提示按)然后进入BIOS界面(如下图)
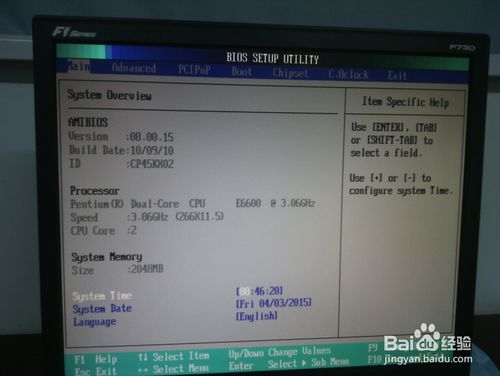
win7系统U盘电脑系统重装教程图4
5.用键盘上的上下左右操作,选中BOOT,再选中Hard Disk Drives,再按键盘上的回车键(按下图数字1、2步骤进行操作)注意:数字1、2是步骤不是选项
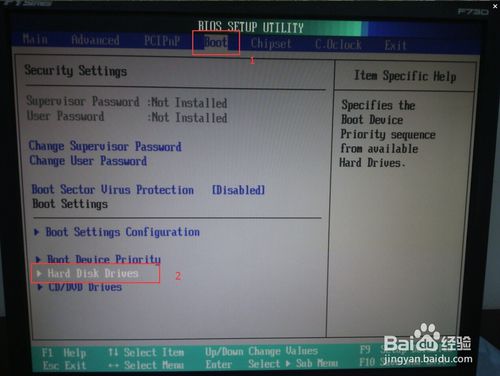
win7系统U盘电脑系统重装教程图5
6.选中1st Drive 按键盘上的回车键。2、选中USB,按回车、F10、再按回车
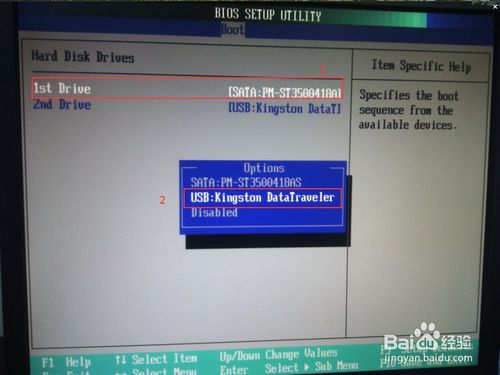
win7系统U盘电脑系统重装教程图6
7.电脑重启后显示这界面,按键盘上的F4(如下图)

win7系统U盘电脑系统重装教程图7
8.然后根据电脑选,一般选第二个,回车
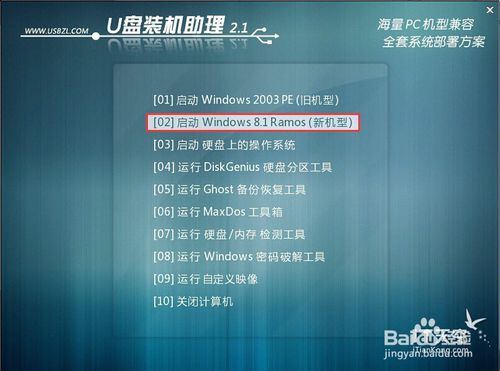
win7系统U盘电脑系统重装教程图8
9.选中,回车
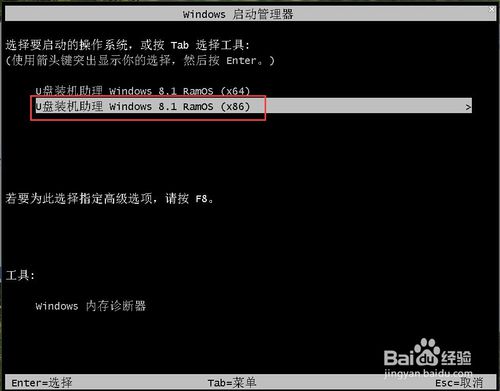
win7系统U盘电脑系统重装教程图9
10.双击打开(如下图)
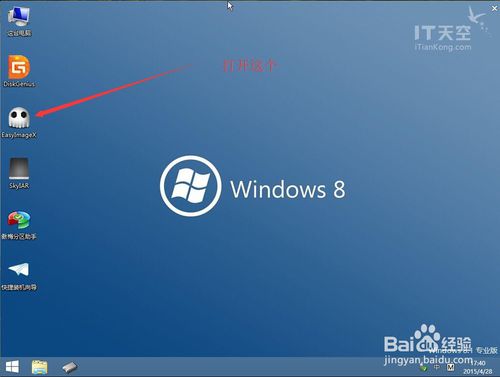
win7系统U盘电脑系统重装教程图10
11.点击红色字体添加镜像文件到列表

win7系统U盘电脑系统重装教程图11
12.找到已经下载好的win7系统,打开(如下图)
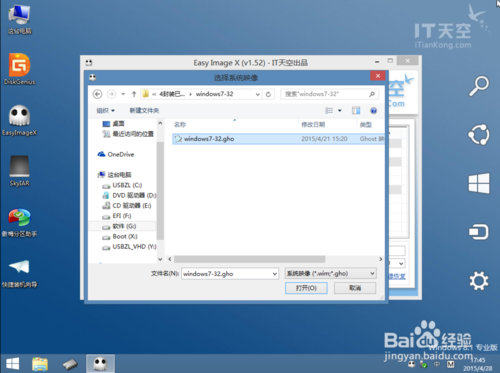
win7系统U盘电脑系统重装教程图12
13.点击选中刚刚打开的win7系统
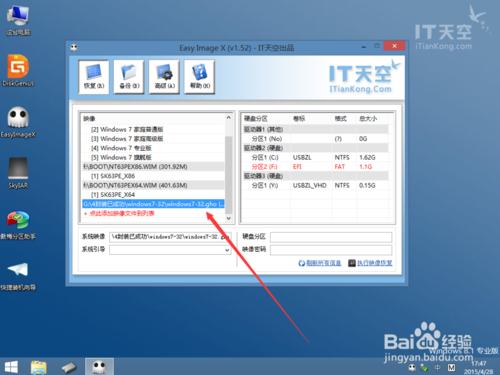
win7系统U盘电脑系统重装教程图13
14.再点击选中分区1(C:)系统盘

win7系统U盘电脑系统重装教程图14
15.按照步骤1、2、3进行操作。1、执行镜像恢复。2、执行完毕后重启。3、确定

win7系统U盘电脑系统重装教程图15
16.看到这界面后等它GHOST完自动重启,重启的时候拔掉U盘,等待自动安装程序。
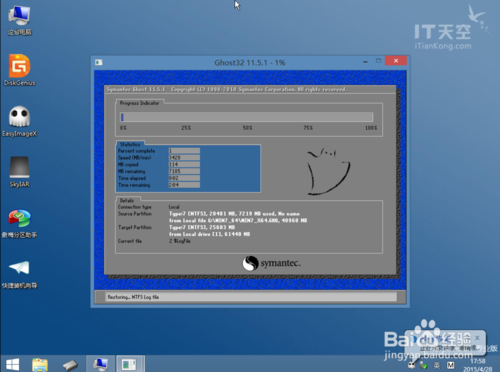
win7系统U盘电脑系统重装教程图16
关于win7系统U盘电脑系统重装教程到这里就要全部结束了,以上小编为大家提供的U盘U盘电脑系统重装教程大家都了解了吧,现在U盘安装的方法已经是大家最受欢迎的一种方法,好了,如果大家想了解更多的资讯敬请关注魔法猪官网吧。
U盘电脑系统重装教程,U盘电脑系统重装








