一键重装xp系统纯净版图文教程
- 时间:2016年10月29日 11:40:13 来源:魔法猪系统重装大师官网 人气:8747
小编的东芝笔记本快要报废了,因为最近小编觉得电脑越来越卡了,运行的越来越慢了,这是怎么一回事?小编去资讯了公司里的电脑高手,他告诉小编其实电脑用久之后就是这样的,这时就要用一键重装xp系统纯净版的方法来解决,如何用一键重装xp系统纯净版呢?让我们一起来看看吧。
下载GHOST系统ISO文件。下载一个GHOST系统,系统下载后将其用RAR软件解压缩出来。只保留最大的哪个GHO文件(600多M)如下所示;注意该文件必须放在非系统安装盘,比如,你的系统安装在C盘,哪么这个文件你就可以放在D或E盘
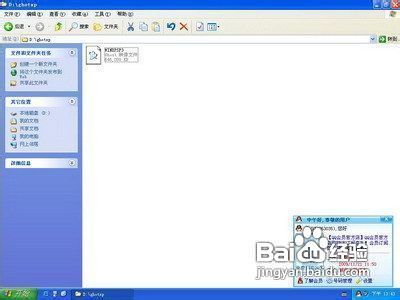
一键重装xp系统纯净版图文教程图1
安装好一键GHOST工具后,请重启电脑Ghost xp sp3,就会在启动的过程中出现如下图的选项,请用上下键操作将光标移到一键GHOST上面,按下回车键

一键重装xp系统纯净版图文教程图2
如下图,xp出现下面的画面后,用上下链将光标移到3号位,回车就开始启动GHOST11.2了
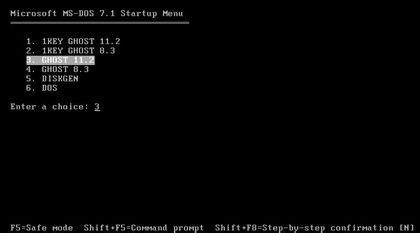
一键重装xp系统纯净版图文教程图3
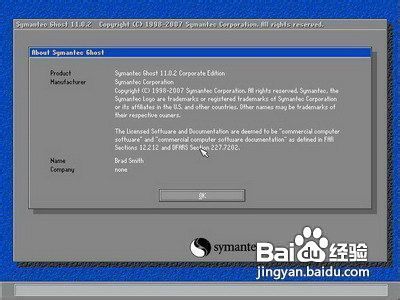
一键重装xp系统纯净版图文教程图4
用链盘上下左右键操作Local--- Parrtitino---From Image 光标停在From Image 这个上面的时候按下回车键。启动GHOST的还原功能。
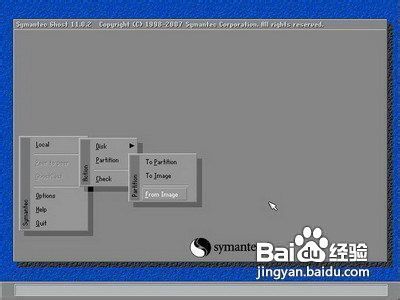
一键重装xp系统纯净版图文教程图5

一键重装xp系统纯净版图文教程图6

一键重装xp系统纯净版图文教程图7

一键重装xp系统纯净版图文教程图8
请选中
要安装的系统盘,看SIZE这一项,通过硬盘大小可以看出你要装在哪个盘。 如图,点YES开始还原。
如图,还原完毕后会出现如下的对话窗。点Reset Computer 重启计算机。
重启后,会进入相应的GHOST系统配置程序。这一过程会自动完成,直至进入桌面

一键重装xp系统纯净版图文教程图9

一键重装xp系统纯净版图文教程图10

一键重装xp系统纯净版图文教程图11
之前小编还不知道什么叫一键重装xp系统,今天真的是让小编大开眼界啊,怎么重装系统xp的过程已经很完整的告诉大家了,大家可以通过上面的步骤来操作哦,如果还想了解的就关注魔法猪官网吧。
一键重装xp系统纯净版,一键重装xp系统








