笔记本重装系统xp图解
- 时间:2016年10月30日 05:50:17 来源:魔法猪系统重装大师官网 人气:10569
最近有特别多的网友都向小编提问相关笔记本重装系统xp的问题,xp系统稳定安全好用,游戏玩家选择xp系统重装绝对是个明智的选择。那么怎么进行笔记本重装系统xp呢?别急,小编这就把整理好的笔记本重装系统xp图解分享给大家,希望能帮你轻松xp系统重装。
怎样重装xp系统方法/步骤
先说一种最简单的重新XP系统的方法吧,那就是备份还原法。有些操作系统本身就集成了一键还原软件,如果没有集成还可以自行下载安装,这种软件很多,任意选择一款即可,安装完成后首先需要的就是备份现有系统,这样才有东西可以进行还原操作。
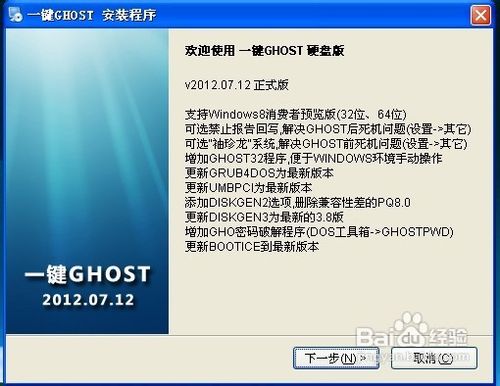
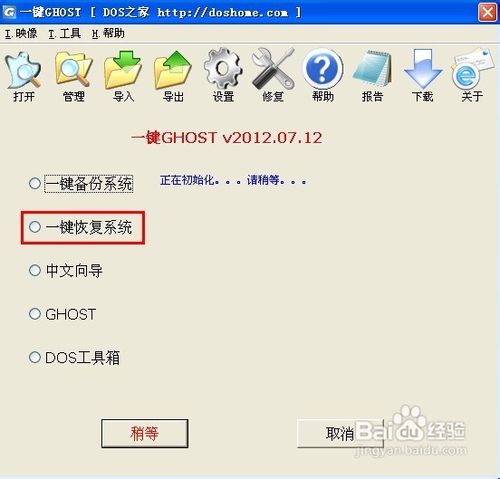
如果安装了一键还原,开机的时候就会出现类似“一键还原”字样的选项,我们点击进入主菜单界面,然后找到一键恢复系统,这样就能把系统恢复到备份时候的模样了,这应该是很多人经常使用的一种重装方法吧。


接着我们来介绍一种小编最近发现的重新安装操作系统的方法,就是重装工具法。现在很多安全卫士都推出了重装工具,据介绍,重装工具安装系统,无需光盘无需备份,自动安装,可谓是方便省事,是重装系统必备的工具哦。
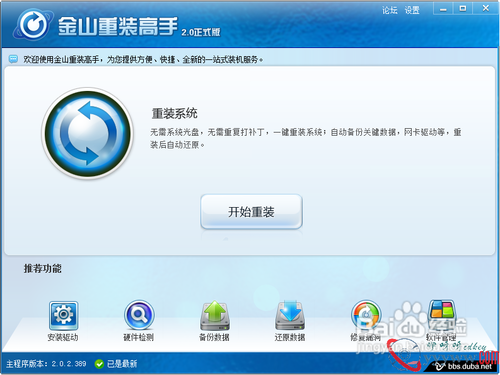
当然说到重装系统,不得不说到小编第一次重新安装系统使用的方法,那就是光盘法。不得不说光盘法确实简单,要不当初身为电脑小白的小编也不会安装成功了不是,但是想要使用光盘法安装必须具备光驱,以前的电脑应该都有,现在估计很多都没有了吧,除了光驱,我们还需要设置BIOS,调整为光驱启动,这才是对于新手朋友最难的地方吧。
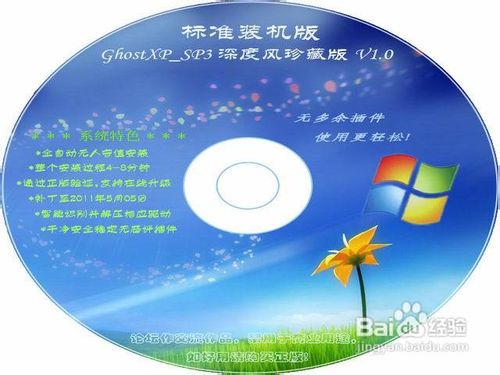
还记得当初修电脑的师傅告诉小编可不要随便更改BIOS哦,吓得小编许久都没碰过,但是每次花钱请人来装系统小编就觉得冤枉,所以鼓起勇气自己来设置了一番。其实也并没有多难了,我们开机的点击DELETE键进入BIOS,然后我们移动到Adcanced BIOS Features并点击回车,找到Hard Disk Boot Priority并点击回车,把First Boot Device改为CDROM。
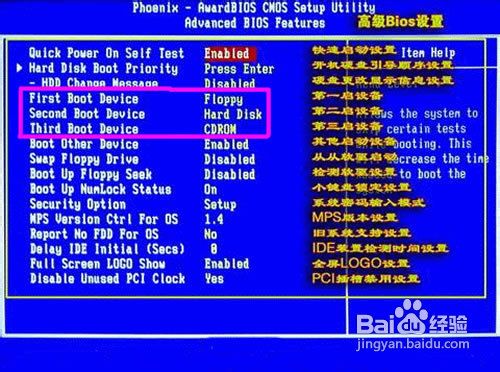
刚才小编也说了,现在很多主机已经没有了光驱,光盘法也就无用武之地了,总不能为了安装个系统在买个光驱装上不是,不过还好,天无绝人之路,小编又觅得了另一种安装操作系统的方法,U盘法,这种方法可谓是各种电脑无不适用,你可以不装光驱,总不能不留个USB接口不是。

但是相对于光盘法,U盘法安装系统还是比较麻烦的,既需要设置U盘启动盘,还需要下载操作系统,同样还需要设置开机启动项,三言两语是无法说清楚的,所以小编就U盘安装系统详细的写了一篇经验,有兴趣的朋友可以参考下。
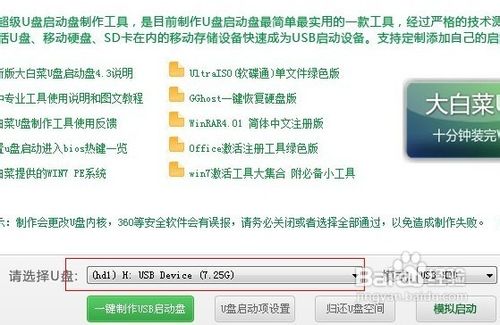

注意事项
一键备份系统的文件最好经常检查下,有时候会因为种种原因不能使用,如果不能使用的话就需要重新备份了。
使用重装工具安装系统需要联网,这点一定要注意。
进入BIOS的方法根据不同的主板方法也不一样,如不过一般都会有提示,根据提示走即可。
笔记本重装系统xp图解的全部文章内容介绍到此就结束了,人不可能一开始就是会xp系统重装的,很多人都是经过了无数次的失败才最终走向成功,其实重装系统并非什么难事,熟能生巧,只要多练习几次,相信你也会成为一个重装“大神”。
笔记本重装系统xp,xp系统重装








